|
ipcop镜像下载
在网上看到一个IPCOP软路由视频教程,地址:
http://203.68.253.130/~huang/video/ipcop/install/以前测试了N遍都没成功,最近安装成功,拿出来跟大家分享一下。
我在这里使用的虚拟机版本是VMware Workstation 5.5.3 Build 34685 ,为了大家更好的理解,我安装了汉化包。
虚拟机配置和安装过程如下:
一.虚拟机配置
1.新建一台虚拟机
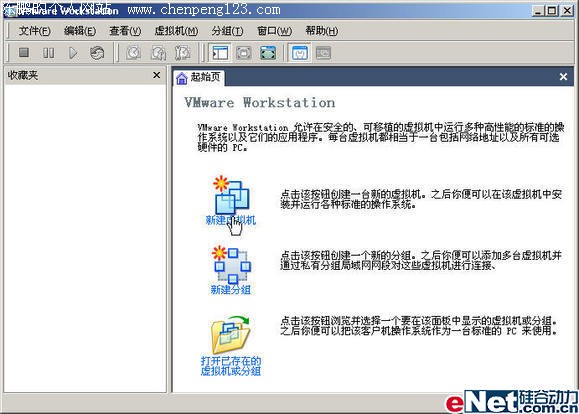 2.创建虚拟机向导 2.创建虚拟机向导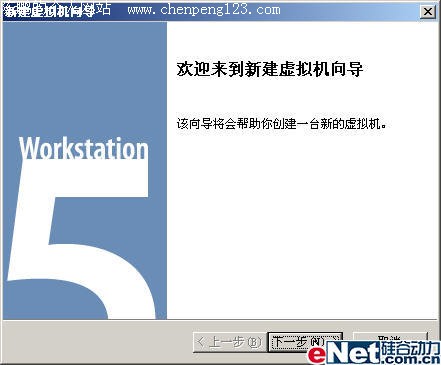
3.使用“自定义”方式创建虚拟机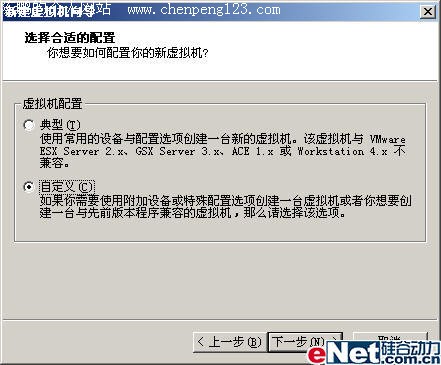
4.创建新版本的虚拟机
5.创建Red Hat Linux虚拟机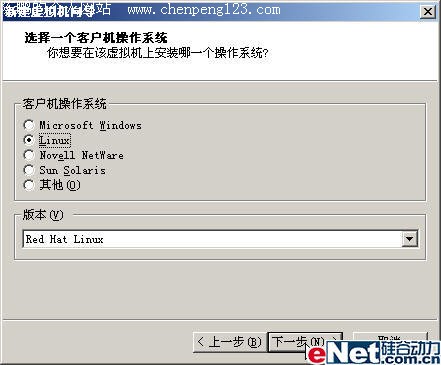
6.虚拟机的名称和保存路径(大家可以根据自己需要修改)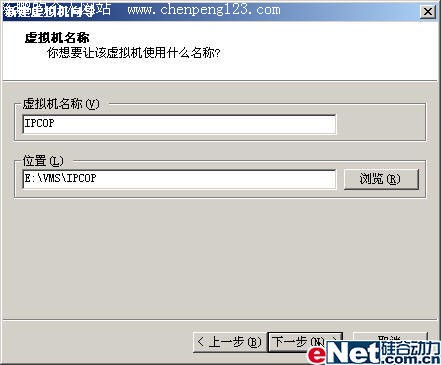
7.CPU的数量
8.虚拟机内存大小定制(不用设置大小如:64M或者32M)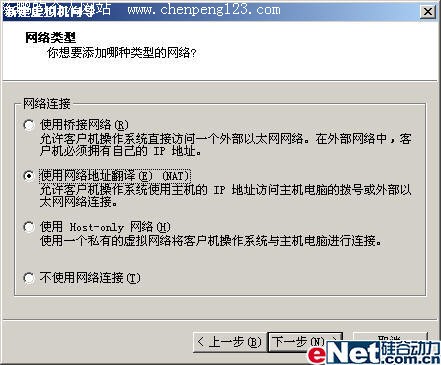
9.网络连接设置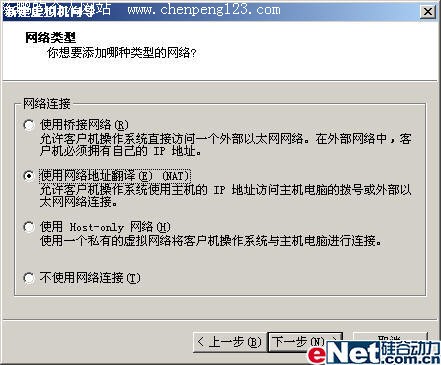
10.SCSI卡属性选择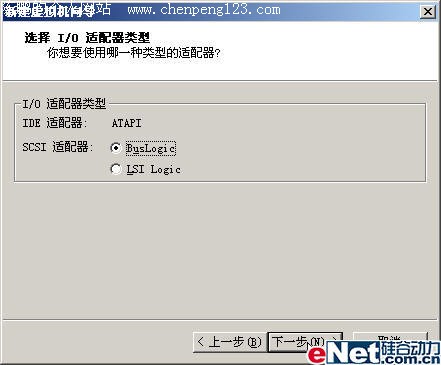
11.虚拟机硬盘选择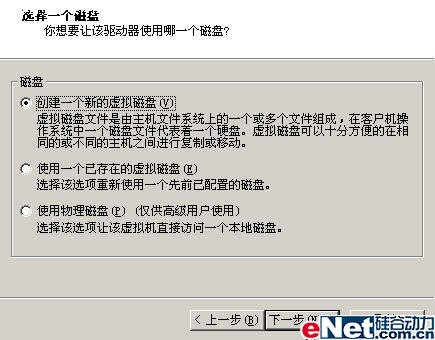
12.虚拟机硬盘接口选择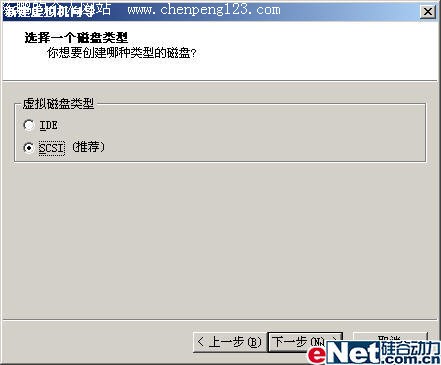
13.虚拟机硬盘大小选择(不用设置大小:5G或3G)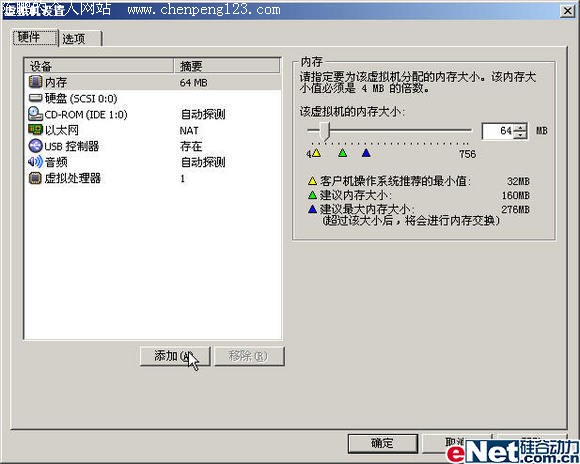
14.虚拟机硬盘文件名()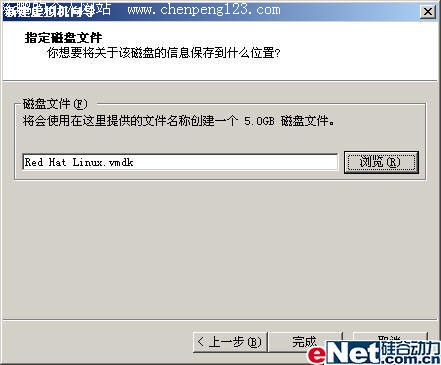
15.修改虚拟机配置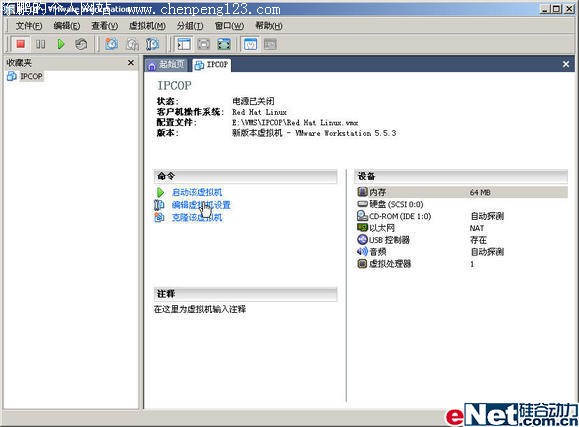
16-19添加一块桥接的网卡(相当于连接外网,上面那个NAT网卡相当于内网)
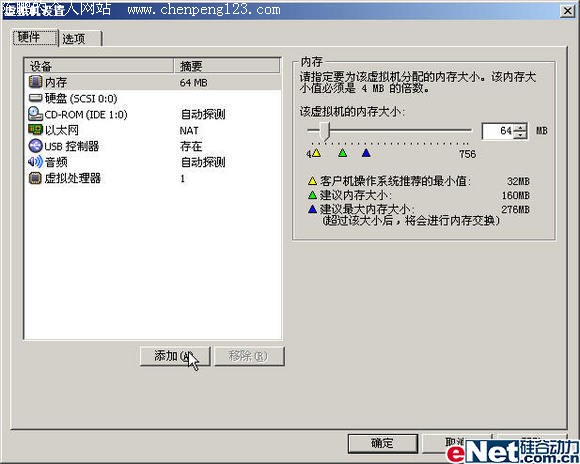 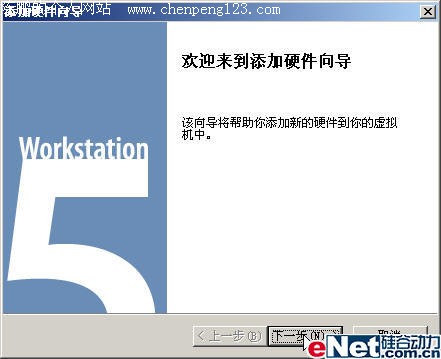 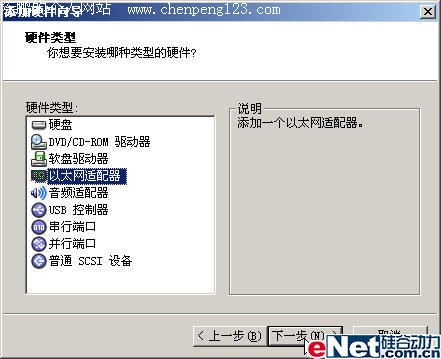 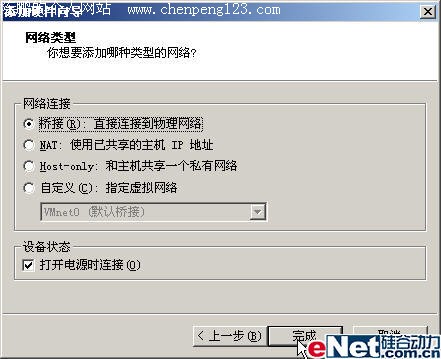
1.放入光驱启动
20-21添加Ipcop软路由镜像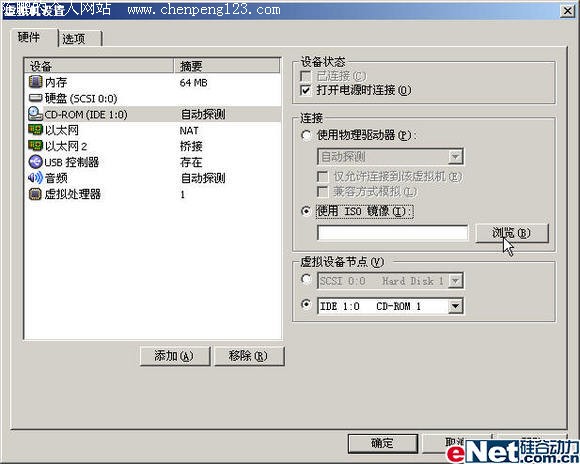 
22启动虚拟机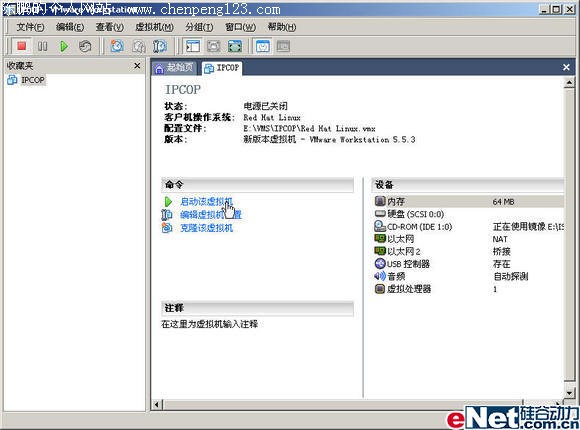
23-24按ESC键调出启动菜单,选择CD-ROM Drive,回车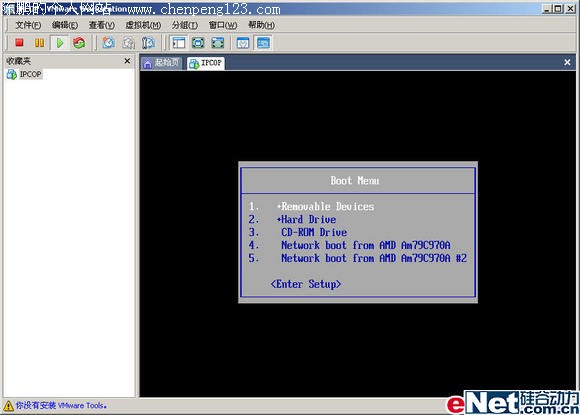 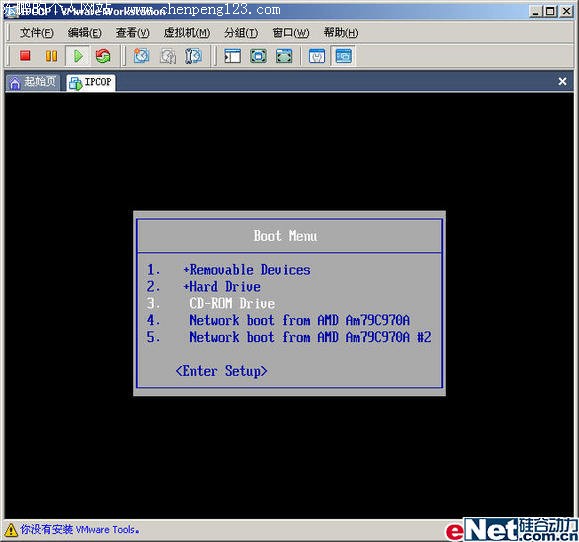
2.各项设定
25启动后的界面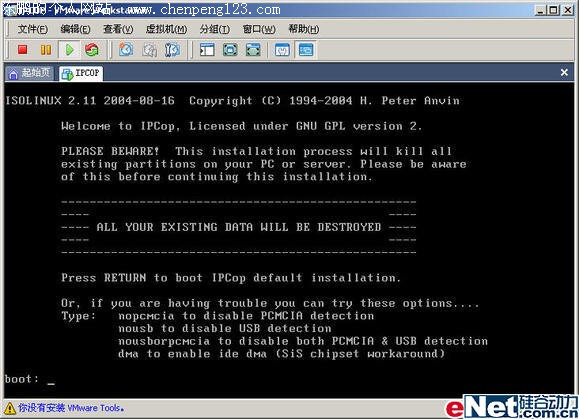
26选择安装的语言,没有中文,当然选择English,点OK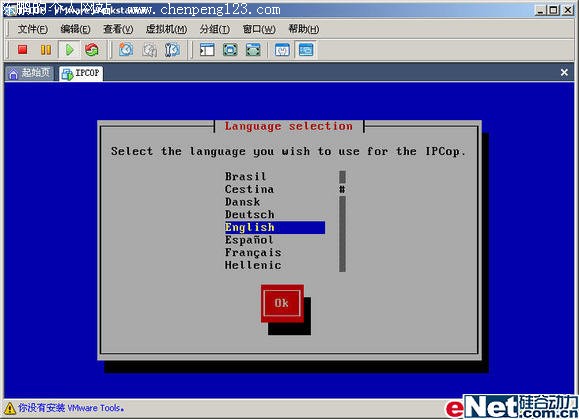
27现在安装IPCOP的程序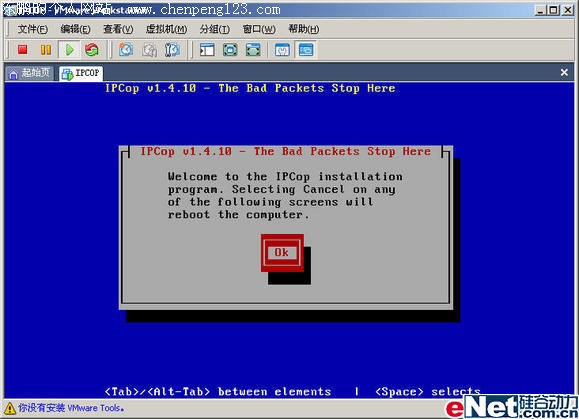
28.选择从什么地方安装,有两种方式:第一是CDROM(从光驱安装)也是这里使用的,第二HTTP是(从软盘安装).选择CDROM,点OK.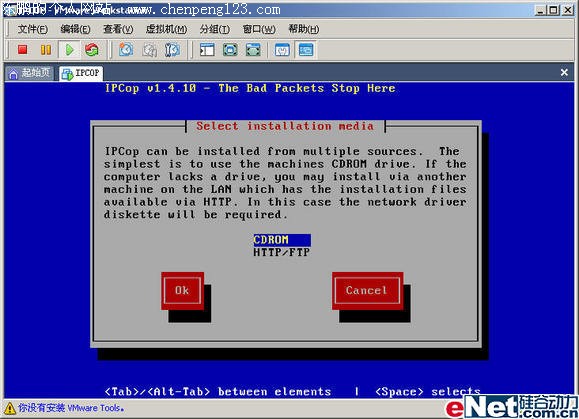
29-30安装程序准备开始安装到SCSI硬盘,第一块硬盘将被分区并装入一个文件系统.(也就是开始格式化磁盘,开始安装IPCOP系统.)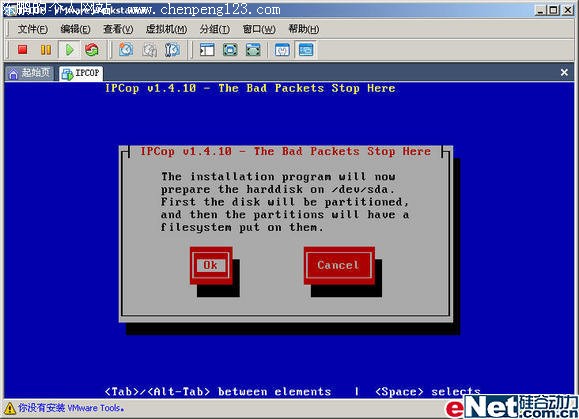 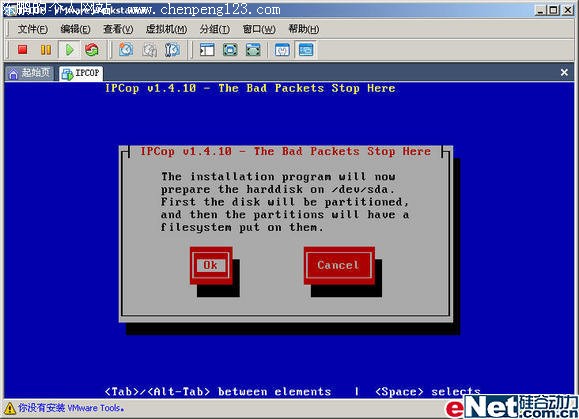
31.提示你有没有IPCOP系统的配置备份盘,有的话按Restore,没有的话按Skip.这里第一次安装,当然没有,选择Skip,回车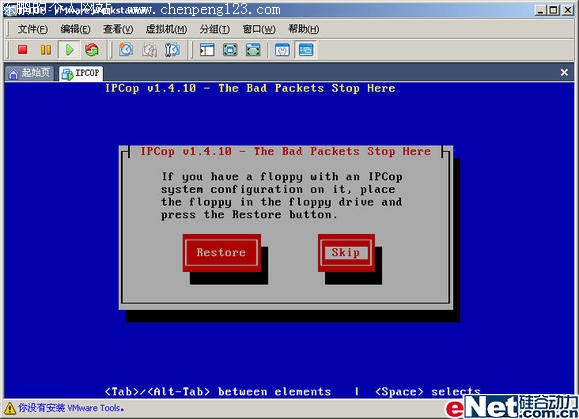
32.对内外网卡配置,选择probe让系统自动检测,回车.(Select是手工设定)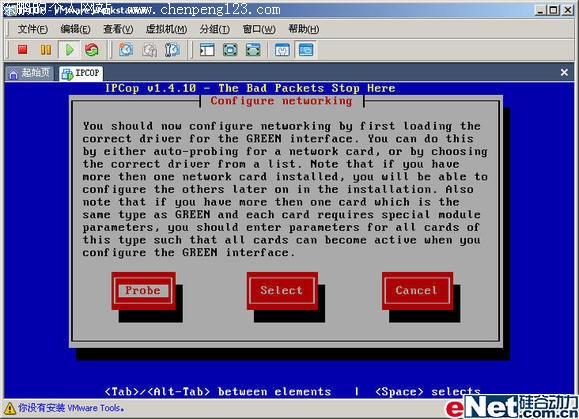
33检测网卡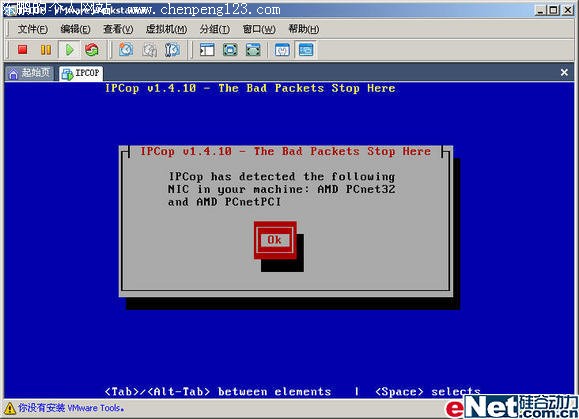
3.内部网卡设定
34-35配置IP地址如:IP地址:192.168.8.1 子网掩码 255.255.255.0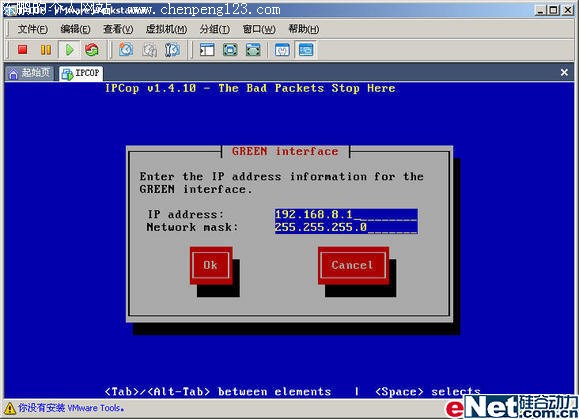 
36.IPCOP已经安装成功,请把电脑上的软盘和光盘移走,你要配置ISND,网卡和系统口令.安装完成后,你能用浏览器从http://ipcop:81或者Hppts://IPcop:445(“IPCOP”为你路由的名称),设置拨号配置和远程访问.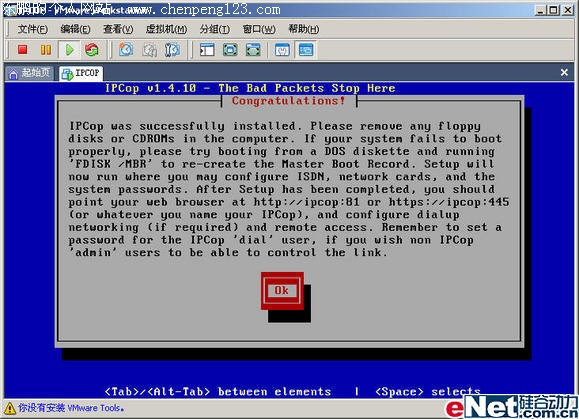
37.选择键盘表,选US,点OK,回车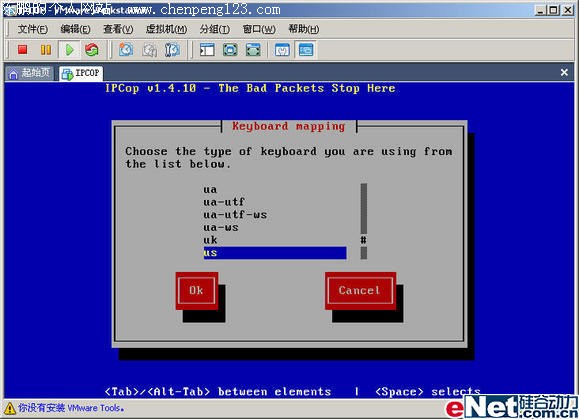
38.选择时区,选择Asia/Shanghai(上海)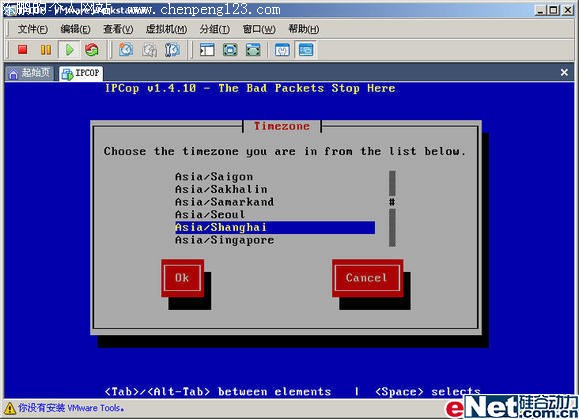
39.路由的名字,ipcop(是默认)可以自己修改.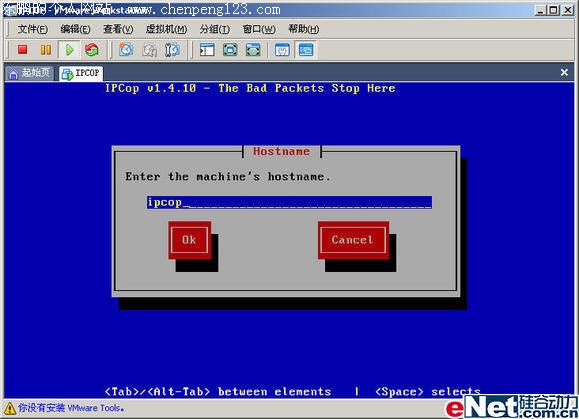
40.路由的域名,这里太默认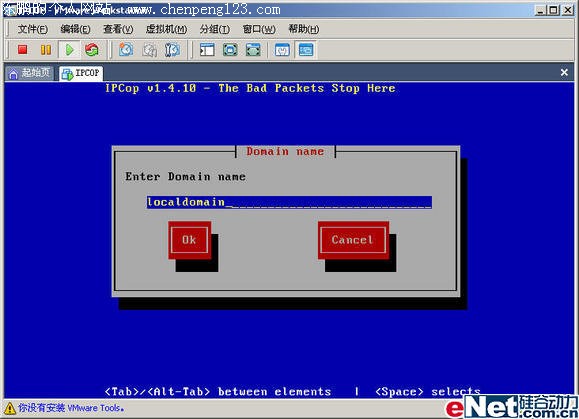
41.IDSN配置菜单:简单介绍一下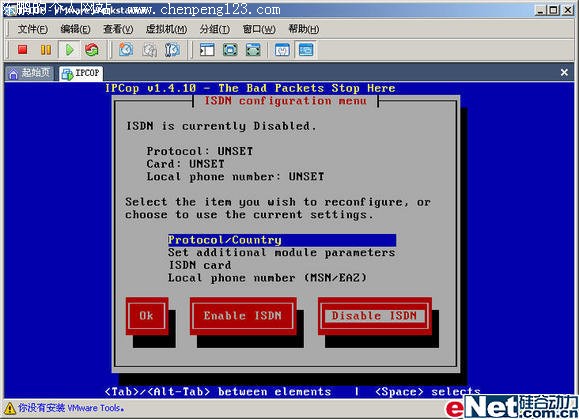
1.是协议之类
2.设置增加模块参数
3.选择ISND卡
4.拨号的号码
我没有ISND试,这里选择Disable ISDN 回车
42.网络配置菜单,这个是重点 简单介绍一下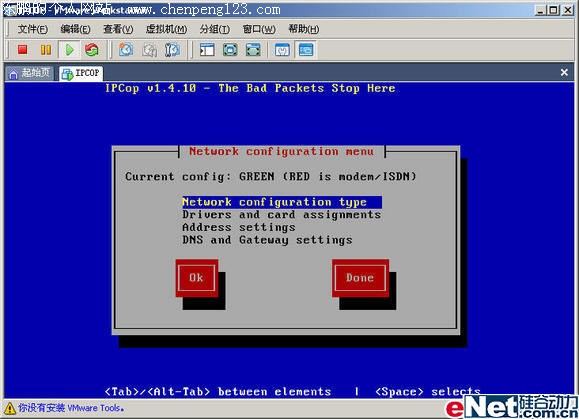
1.配置网络类型
2.网卡的驱动和分配
3.网络地址的设置
4.DNS和网关的设置
4.设定网络形式
43.选1进入配置网络类型 简单介绍一下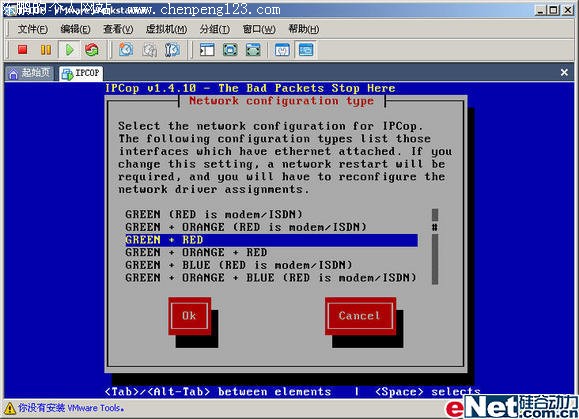
1.一张网卡,然后再加Modem或者Isdn的机器.
2.两张网卡,然后再加Modem和Isdn的机器.
3.两张网卡的机器
4.三张网卡的机器
这里,我是两张网卡加ADSL,所以选择3.点OK,回车.
44进入第2个选项 网卡的驱动和配置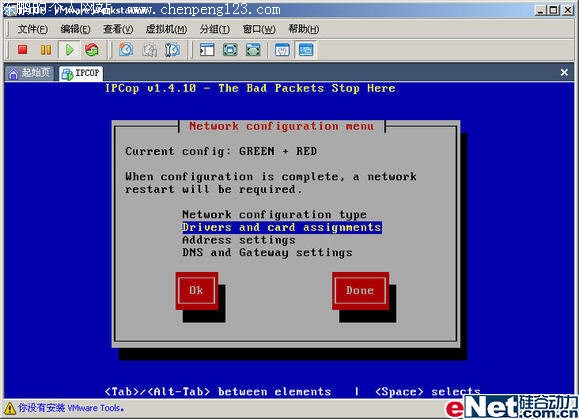
45-46.第2张网卡还没有驱动,点OK去驱动.点OK,回车. 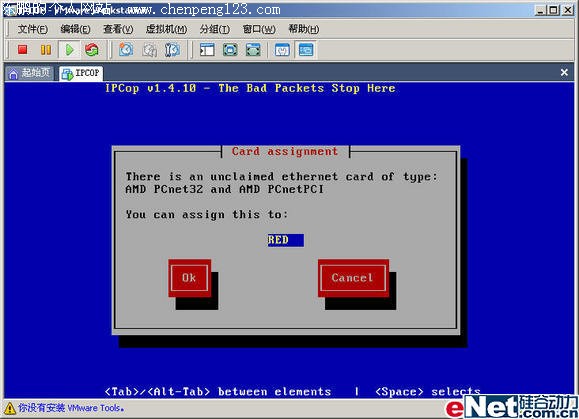
47-48.进入第3个选项,设置网卡的地址,第一张GREEN前面已经设置,选RED,回车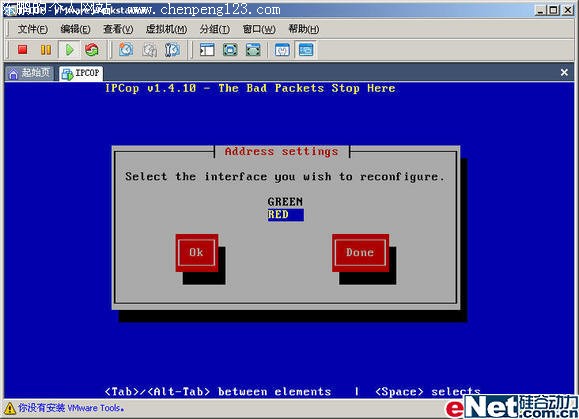 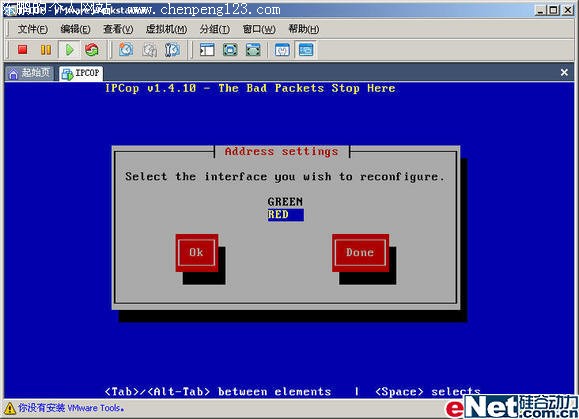
5.外部网卡设定
49设置RED配置 简单介绍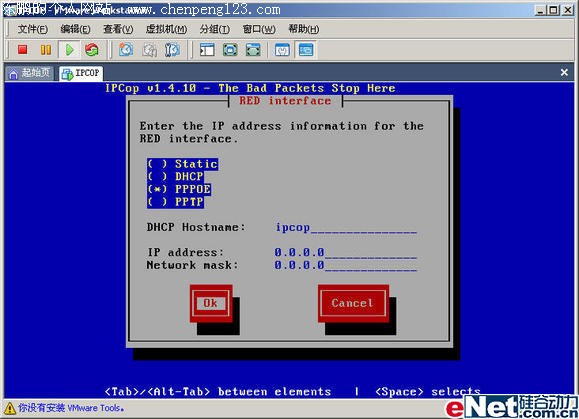
1.直接相连
2.获取DHCP
3.用PPPOE拨号.这里选它,点OK,回车
6.DNS和Gateway
50-51进入DNS和网关的设置 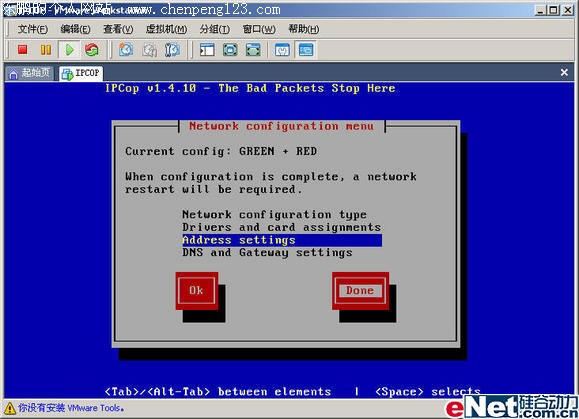 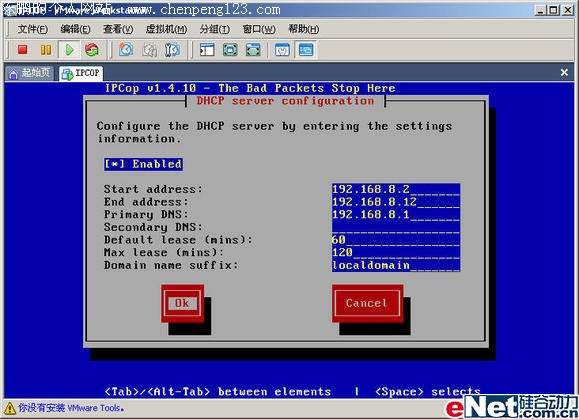
对于pppoe拨号来说,不用设置没关系,随便设置一下.
7.设定帐号和密码
53设置root的超级用户的口令 如:12345
54设置admin页面管理用户的口令 如:54321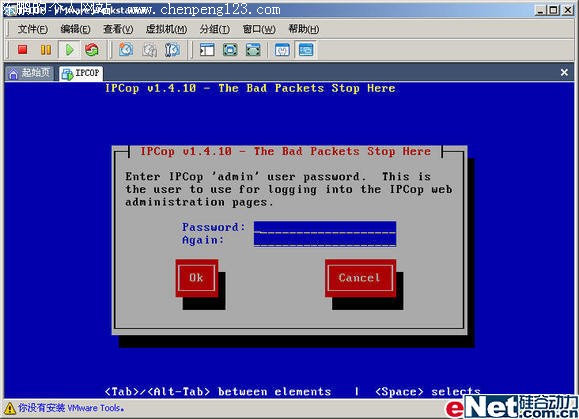
8.完成后重新启动
55上面步骤设置后,按OK,提示自动重启路由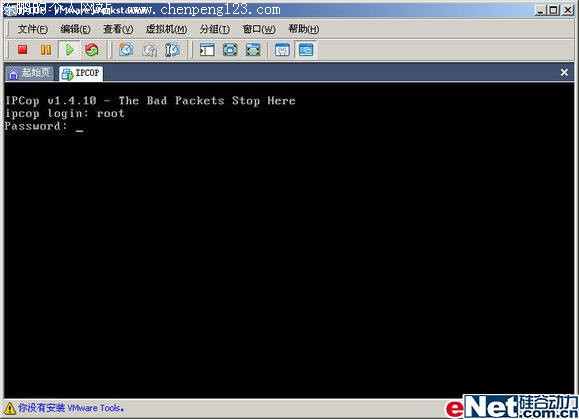
输入root和密码,回车即可
9.使用Web管理
把VMware Network Adapter VMnet8网卡设置为IP地址:192.168.8.2,子网掩码:255.255.255.0
56-57打开IE,输入http://192.168.8.1:81,回车,确定,确定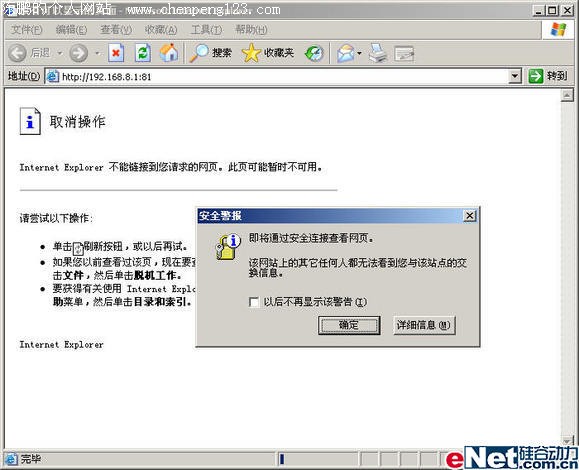 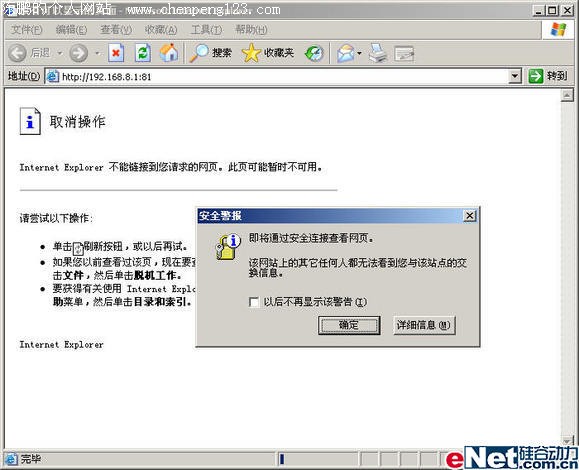 
10.操作介面改简体中文
58-60,选择System-----GUI Settings进入参数设置 ,输入admin和密码,进入界面的语言,Chinese Simplified(中文-简),按Save保存.  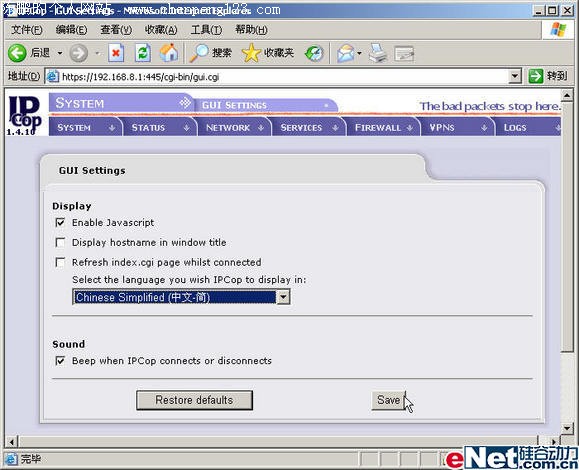
61.路由的WEB管理页面就变成中文了.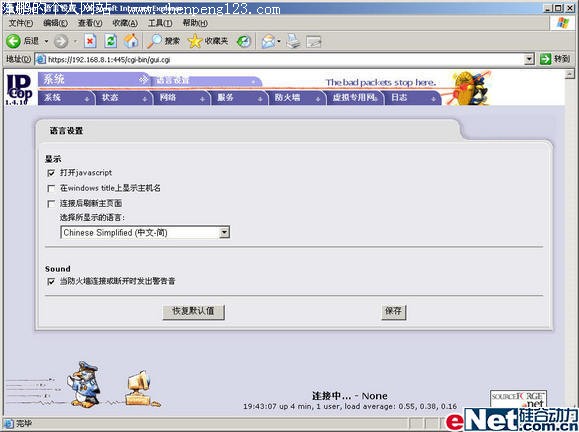
大功告成,其它的大家自己研究吧.
【责任编辑 彭凡】
|

