|
傲游(原名MyIE2)是一款功能强大的浏览器软件,使用这款软件的用户非常多。笔者在使用傲游浏览器的时候,总结出一些技巧,现在写出来供大家参考。
1更改收藏夹的存放位置
笔者经常重新安装操作系统,需要对系统盘C盘进行格式化,而傲游的收藏夹默认存放位置却在C盘上,所以要对它进行更改。操作方法如下:
点击傲游浏览器“选项”菜单栏中的“Maxthon选项”,在弹出的对话框中点击左侧的“收藏夹”,然后在右侧就可以更改收藏夹目录和收藏夹工具栏根目录的存放位置了(如图1)。
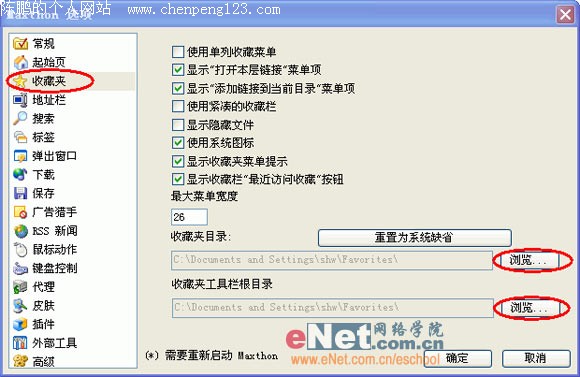
图1
2用好傲游的网址缩写功能
笔者使用傲游时经常访问一些常用的网站,如Google,能不能在地址栏中直接输入google,然后按下回车键,就可以直接访问www.google.com网站呢?用网址缩写功能就可以方便的做到这一点。
然后在右侧点击“网址缩写”选项卡(如图2),便可以进行网址缩写的添加。
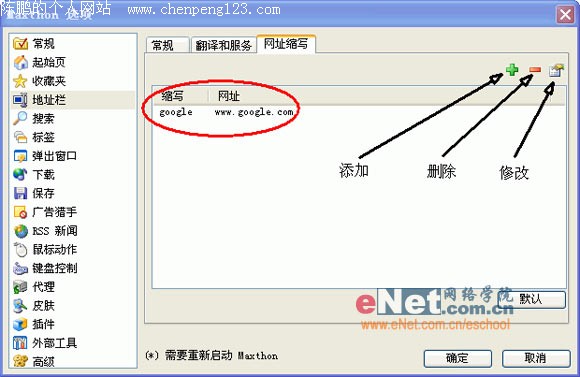
图2
3更改标签关闭时激活的标签项
如果在傲游运行时,打开多个标签页,关闭其中一个标签时页,这时软件会自动激活它左边的标签页,能不能在标签页关闭时激活它右侧的标签页呢?
点击傲游浏览器“选项”菜单栏中的“Maxthon选项”,在弹出的对话框中点击左侧的“标签”,在右侧的“关闭标签时激活”右面的下拉菜单中,选择“右侧标签”即可(如图3)。
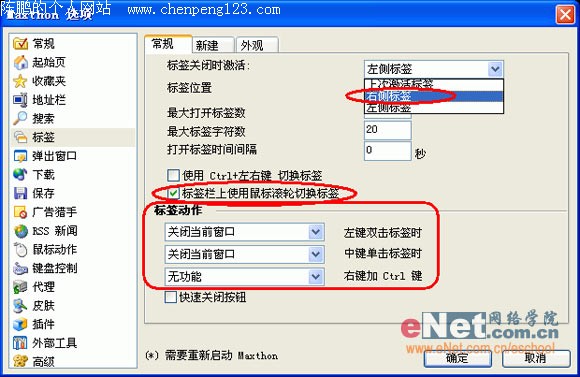
图3
此外在这个选项卡中,还可以对鼠标滚轮切换标签进行设置。大家都知道,在MyIE中如果把鼠标放在标签栏上,滚动鼠标滚轮,就可以方便快速的切换标签页面,而现在的傲游,也就是MyIE2,可以用新的方法进行标签页的切换,方法是同时按下Ctrl和左,或右键。如图3,选中“使用Ctrl+左右键切换标签”前面的复选框,即可实现此功能。
在软件默认安装状态下,双击标签就会关闭此标签页,其实鼠标左键双击标签,中键点击标签和右键+Ctrl点击标签,这些鼠标操作动作都可以实现不同的功能,在这个选项卡的“标签动作”下方就可以进行具体的设置(如图3)。
4不激活新开的网页
当我们新建一个标签页面时,软件会自动激活这个页面,但有时候我们还想继续观看当前的网页,稍后再查看新建的网页,在傲游中如何设置呢?方法有两种,下面逐一进行介绍。
按下傲游状态栏中间的在新窗口中打开页面的链接)按钮。
点击傲游浏览器“选项”菜单栏中的“Maxthon选项”,在弹出的对话框中点击左侧的“标签”,然后在右侧点击“新建”选项卡,去除“激活新开的网页”前的复选框(如图4)。
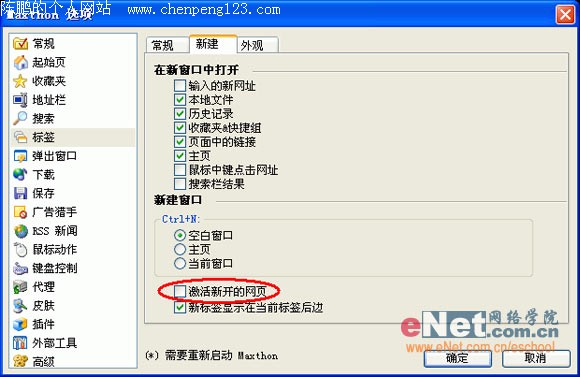
图4
5指定下载工具
笔者的电脑上安装了迅雷和FlashGet两种下载工具软件。因为FlashGet软件体积小,占用内存空间少,所以现在想设置FlashGet为傲游的默认下载软件。
设置方法:打开“Maxthon选项”——方法上面已经介绍过了。点击对话框左侧的“下载”,在右侧的“选择下载工具”下方的下拉菜单中,选择“FlashGet”(如图5),当然了,大家可以根据自己的需要进行下载工具的选择。
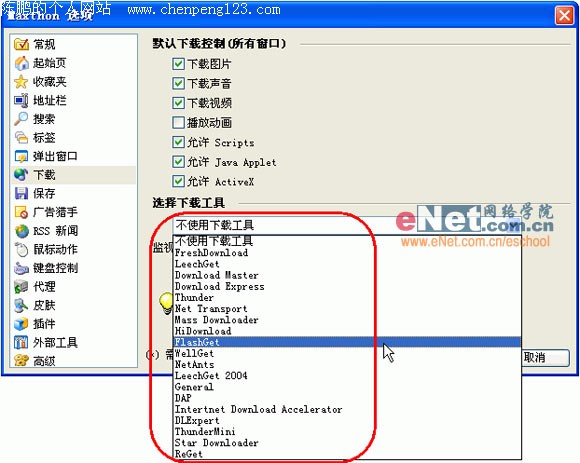
图5
6鼠标动作
在傲游中,鼠标动作的功能十分强大,我们可以自定义丰富的鼠标动作命令(如图6)。
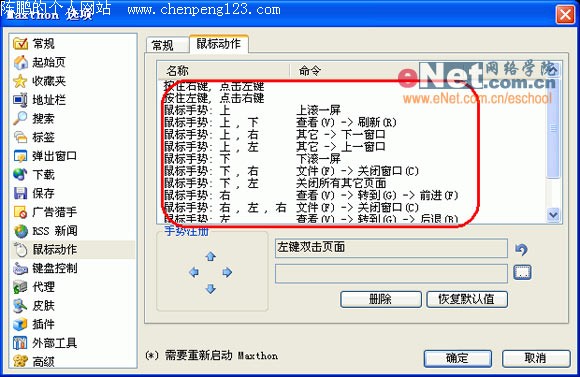
图6
软件已经默认了不少鼠标动作,如果觉得不够用,可以自己自定义,方法如下:
例如我们要设置一个鼠标手势:当鼠标指针向先向右,然后向下方向移动时,软件会自动弹出将此页面添加到收藏夹的对话框。
先进行手势注册,打开“Maxthon选项”,点击左侧的“鼠标动作”,然后点击右侧的“鼠标动作”选项卡,在“手势注册”下方,先点击向右按钮,再点击向下按钮,完成鼠标手势的注册;然后进行命令的自定义:点击对话框右侧的按钮,这时弹出“选择命令”对话框,因为本例鼠标命令是弹出“添加到收藏夹”的对话框,所以要先在对话框中的“类别”右侧的下拉菜单中,选择“菜单命令”,然后在下方的“命令”右侧的下拉菜单中,选择“添加到收藏夹”(如图7)。最后点击“确定”即可。
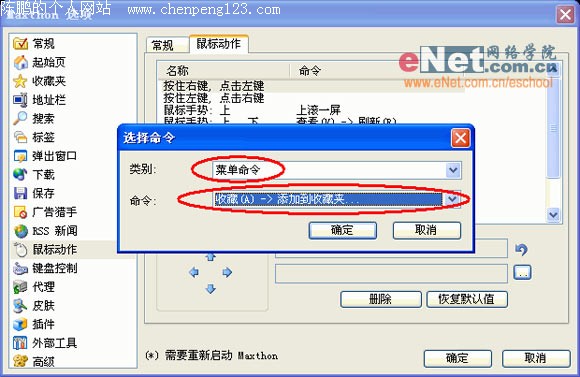
图7
当然了,大家可以根据自己的需求自定义鼠标动作及命令。
7将标签页快速发送到桌面快捷方式
傲游可以将浏览器中的任何一个标签页发送为桌面快捷方式,以便以后直接在桌面上点击此图标,就可以访问此页面。实现它的方法很简单,在一个标签上点击右键,选择“发送到”——“桌面快捷方式”即可(如图8)
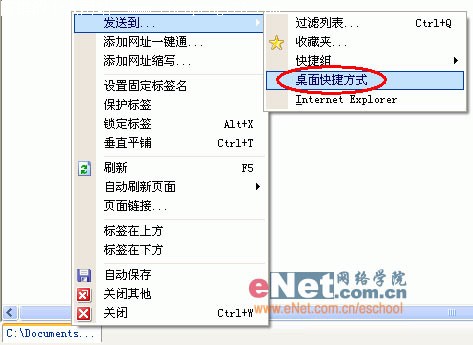
图8
实际上这款软件的功能还有很多,它们在等待大家的发掘。愿大家都能发现软件更好的技巧与功能!
|

