|
我们经常用Word编辑文档,处理表格,Word 2010文字和表格处理功能更强大,外观界面更美观,功能按钮的布局也更合理,但是天天面对“老面孔”还是会感到厌倦,默认设置有时候用起来会不顺手。其实,在Word 2010中,很多东西都可以通过自定义来满足用户的个性化需求。
外观界面自定义
Word 2010与老版本相比,特别是与Word 2003及更早的版本相比,外观界面有了翻天覆地的变化,内置的“配色方案”还允许用户根据自己的喜好自定义外观界面的主色调。
单击“文件 → 选项”,打开“Word选项”窗口,切换到“常规”选项卡,打开“配色方案”右侧下拉框,这里有蓝色、银色和黑色三种颜色方案供用户选择(如图1),选择不同的配色方案,界面外观会呈现不同的风格,从而满足不同用户的个性化需求(如图2、图3、图4)。

图1 选择配色方案
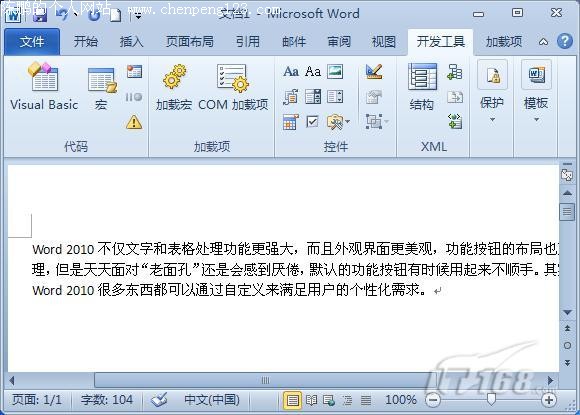
图2 蓝色风格
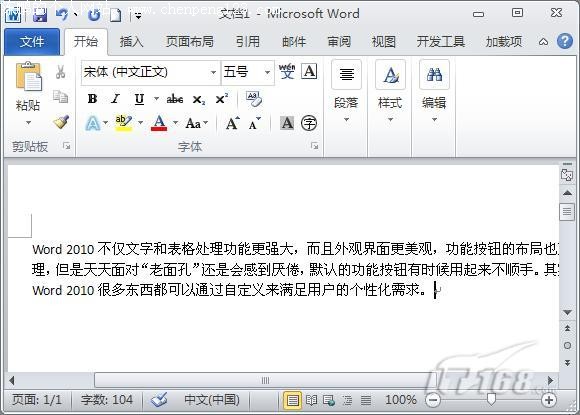
图3 银色风格

图4 黑色风格
小提示:外观界面设置和Office其它组件关联,当用户在一个组件(如:Word)中设置了外观风格,其它组件(如:Excel、PowerPoint、Acces)的界面风格也会发生变化。
默认模板自定义
每次启动Word 2010,默认纸张是A4、上、下、左、右页边距,以及纸张方向都是有规定,而我们平时打印文章时,经常不是用A4纸,如果这些默认设置不符合你的日常办公需求,可以自定义默认模板。
在Word 2010编辑窗口中随便输入一小段文字,设置好字体、字号、颜色,切换到“页面布局”功能区,单击“页面设置”右侧小箭头,打开“页面设置”窗口,设置好纸张、页边距,单击“设为默认”按钮,弹出提示消息框,单击“是”(如图5)。这样,当前设置将替换原来的默认设置,被自定义为默认模板。

图5 更改页面默认设置
小提示:如果想恢复默认设置,进入“控制面板”,双击“文件夹选项”,,切换到“查看”标签卡,在列表中找到并选择“显示所有文件和文件夹”,然后进入一个隐藏的目录(C:\Documents and Settings\用户名\Application Data\Microsoft\Templates),找到Normal.dot,并将其删除,重新启动Word,系统会在原目录重建模板文件“Normal.dot”,恢复Word默认模板。
保存格式自定义
用Word 2010创建的文档,默认保存格式是DOCX,这种格式只能在Word 2007/2010中打开,无法在Word 2003和更早版本中打开,如果在其它电脑中使用Word 2003,可以通过自定义Word 2010的默认保存格式,直接创建DOC格式或其它格式的文档。
打开“Word选项窗口”,切换到“保存”选项卡,打开“将文件保存为此格式”右侧下拉框,从下拉列表中选择一种格式,如:Word 97-2003文档(*.DOC),单击“确定”按钮(如图6),保存设置。这样,以后用Word 2010创建文档,默认保存格式就是DOC。

图6 自定义默认保存格式
功能区自定义
Word 2007第一次引进了“功能区”的概念,而Word 2010不但延用了功能区设计,并且允许用户自定义功能区,可以创建功能区,也可以在功能区下创建组,让功能区更符合自己的使用习惯。
打开“Word选项”窗口,切换到“自定义功能区”选项卡,在“自定义功能区”列表中,勾选相应的主选项卡,可以自定义功能区显示的主选项(如图7)。
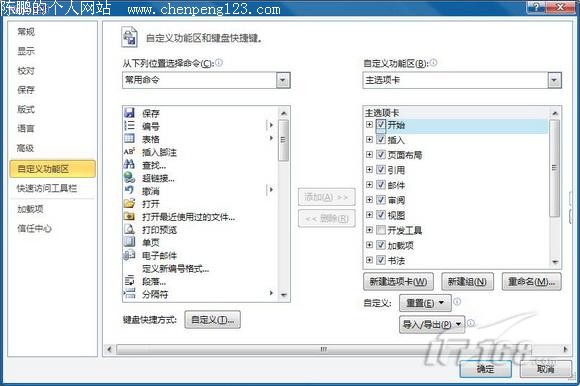
图7 选择功能区主选项
如果要创建新的功能区,单击“新建选项卡”按钮,在“主选项卡”列表中出现“新建选项卡(自定义)”,将鼠标指针移动到“新建选项卡(自定义)”上,单击鼠标右键,在弹出菜单中选择“重命名”(如图8)。

图8 新建选项卡
弹出“重命名”小窗口,在“显示名”右侧文本框中输入名称,单击“确定”按钮,为新建选项卡命名(如图9)。
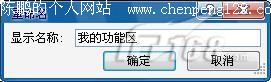
图9 为新建选项卡命名
然后单击“新建组”按钮,在选项卡下创建组,鼠标右键单击新建的组,在弹出菜单中选择“重名名”,弹出“重命名”窗口,选择一个图标,输入组名称,单击“确定”按钮,在选项卡下创建组(如图10)。

图10 在选项卡下创建组
选项新建的组,在命令列表中选择需要的命令,单击“添加”按钮,将命令添加到组中(如图11)。这样,新建选项卡中的一个组就创建完成了。
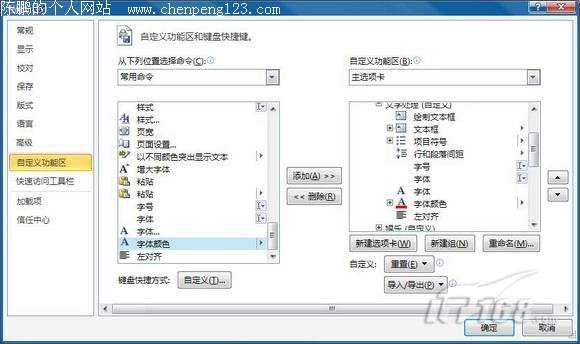
图11 向组中添加命令
然后依样画葫芦,根据自己的实际需要,在选项卡中创建更多组,并添加相关命令,创建属于自己的功能区(如图12)。

图12 自定义功能区效果
如果因为自定义功能区把Word窗口搞得面目全非,可以将自定义功能区删除,打开“Word选项”窗口,切换到“自定义功能区”选项卡,用鼠标右键单击自定义的选项卡或组,在弹出菜单中选择“删除”(如图13),可以将自定义的选项卡或组删除。
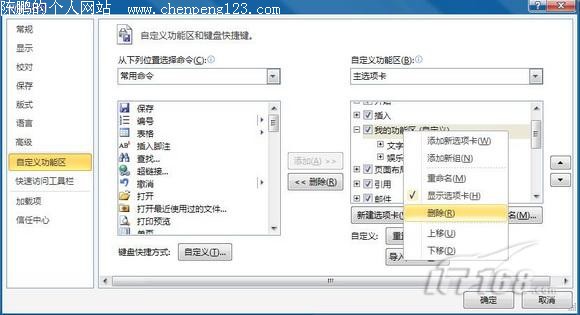
图13 删除自定义选项卡
如果要一次性删除所有自定义的功能区,可以打开“Word选项”窗口,切换到“自定义功能区”选项卡,单击“重置”按钮,在下拉菜单中选择“重置所有自定义项”,弹出提示消息框,单击“是”(如图14),即可将所以自定义项删除,恢复Word 2010功能区的本来面貌。

图14 重置所有自定义项
以上我们和大家分享了通过Word 2010的自定义功能,自定义界面外观、默认模式、保存格式和功能区的方法,如果你有兴趣,也可以动手试一试,打造与众不同的Word,满足个性化需求。
|

