|
以前,我们都是使用扫描仪来对纸稿文件上的文字进行识别,可以快速把纸稿上的文字输入到电脑中。可是家庭用户却很少拥有扫描仪,如果需要进行文字识别的时候,该怎么办呢?
其实现在可以来代替扫描仪的设备很多,如我们常用的摄像头、数码相机或者手机(带拍照功能的),都可以利用它们来进行文字识别的操作,下面我们就以视频摄影头来举例介绍吧。
首先,我们需要使用摄像头来拍摄文字纸稿的图片,方法很简单,就像拍照一样,大多数设摄像头都可以来进行调焦距,拍的时候调一下,这样就可以拍得清楚一些,,一定要把文字拍清晰(如图1)。

图1
得到了清晰的文字纸稿图片后,我们就需要使用office软件中的一个小工具“Microsoft Office Document Imaging”来进行文字识别了,一般安装好office后会默认安装在系统中的。
打开Word,点击菜单“插入 → 图片 → 来自文件”,把纸稿图片插入到文档中,再点击菜单“文件 → 打印”,在弹出”窗口的“打印机”下拉列表框中选择“Microsoft Office Document Imaging Writer”,点击“确定”按钮会弹出一个保存窗口,我们设置一下文件保存的路径和文件名,Word会把文档保存为MDI格式的(如果使用的是office2007,则Word会把它保存为TIFF图片格式)。如图2:

图2
接下来双击打开前面保存的MDI文档,可以看见图片显示在左侧栏中,在右侧栏用鼠标把要进行识别的文字用红色线框起来,选好后点击菜单“工具-使用OCR识别文本”,这时软件就会对所选区域进行文字识别了(如图3)。
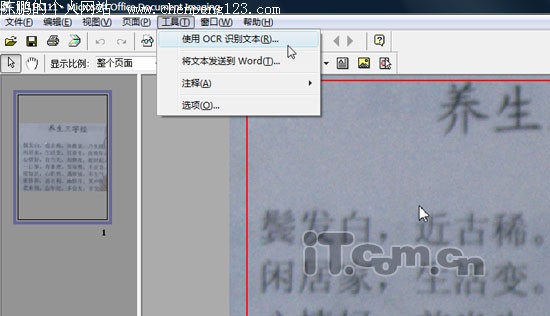
图3
小提示:如果使用的是office2007,则需要从程序菜单中点击“Microsoft Office → Microsoft Office 工具 → Microsoft Office Document Scanning”,在打开的“Document Scanning”软件中点击菜单“文件 → 打开”来打开前面保存的TIFF文件。
识别好后图片中的文字就可以进行选择了,把需要的内容全部选中,再点击菜单“工具”,将文本发送到Word”,这时会弹出一个对话框,我们选择里面的“当前选择范围”,并把下面的“在输出时保持图片版式不变”选中,完成后点击“确定”按钮,这样就可以在新建的Word文档中看见识别出来的文字(如图4)。
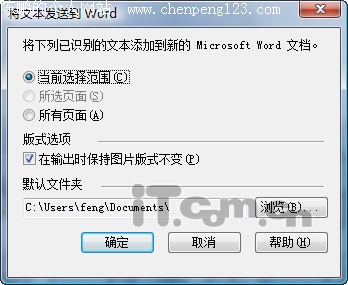
图4
小提示:网上的一些精简版的office软件是没有“Microsoft Office Document Scanning”这个小工具的,需要安装完整版的office才有。
|

