 打印本文
打印本文  关闭窗口
关闭窗口 现在可我们看看怎么插入图形 选择“插入”菜单的“图片”命令,单击“来自文件”按钮。

现在可我们看看怎么插入图形 选择“插入”菜单的“图片”命令,单击“来自文件”按钮。

在默认情况下,FRONTPAGE认为你要插入的图片总是放在你建立的站点的目录或它的子目录下的。可以说,站点就是一个目录。我们把编辑的许多网页文件放在同一个目录下,我们称这个目录为站点的主目录。这些网页引用的图形一般也放在这个目录下。当然,我们也可以在这个目录下建立其他的子目录,再把所有的图形放在子目录里。所以搜索下拉列表只允许在主目录和主目录下的子目录进行选择。
如果要插入的图片不在主目录下, 在“选择文件”对话框中进行选择。

选择好文件以后,单击“确定”按钮,回到“图形”对话框。单击“确定”按钮,图形就插入了。现在单击“常用”工具栏的“保存”按钮。

在“另存为”对话框中输入新的web页文件的名字,单击“保存”按钮。
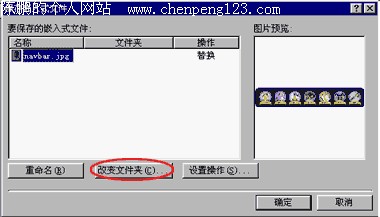
出现了一个对话框, 因为我们刚才插入的文件不在站点内,现在FRONTPAGE要把它复制到站点内,可是使用什么名字,放在站点的哪个目录下呢,就要在这设置了,单击“改变文件夹”按钮,

另外这儿还在需要时对图形的格式进行转换。单击“位置”按钮,在默认情况下,图形被保存在站点的主目录下,现在我们选择IMAGE目录,单击“确定”按钮。回到“嵌入式文件”窗口,再单击“确定”。这样,图形就保存在站点内了。
我们还可以从INTERNET上插入一个图形。
选择“插入”菜单的“图片”命令, 在URL栏内输入图片的地址,单击“确定”按钮。由于是插入网上的图片,因此在插入图形以后,应该保存一下网页,使图形存到站点内。
您可能说,我不会画画,插入图片容易,可是编辑图片就不容易了。没关系,FRONTPAGE自己带有许多剪贴画,你可以把它们插入到自己的网页。
选择“插入”菜单的“图片”命令, 选择“剪贴画”。
你看,各种剪贴画都分类放好了。你可以自由地选择。

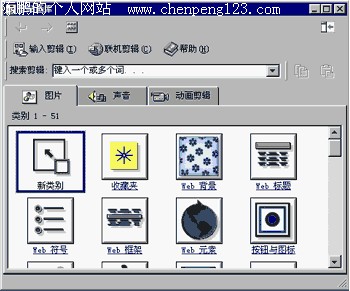
不过,插入后别忘了保存网页,把剪贴画复制到站点目录下。
 打印本文
打印本文  关闭窗口
关闭窗口