 打印本文
打印本文  关闭窗口
关闭窗口 我们使用Dlink的无线网卡和无线路由器做这个关于WPS(无线保护安装)的演示。
首先路由器设置,登录路由器的设置页面,使用无线网络安全向导进行设置。它设置较为较为简单,安装向导可以自动生成一组WPA2加密的网络密钥。
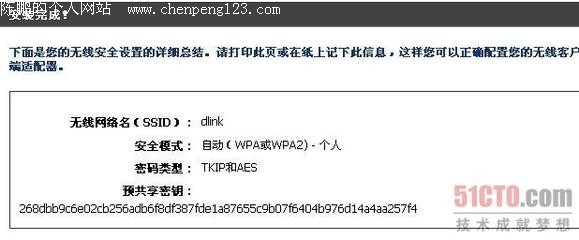
图1
经过几个步骤设置好路由器的WPA2加密,然后我们开始网卡的操作。
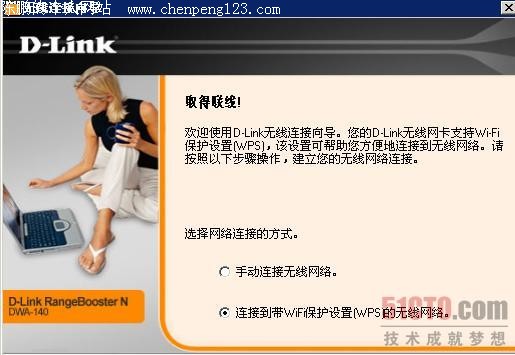
图2
1、使用配置程序选择“连接到带有WPS的无线网络”
2、选择PBC连接方式,点选图片中的

图3
标记。
3、按住路由器上的WPS按钮,或者用别的电脑登陆到路由器页面,在相关页面选择连接计算机。
4、等待数秒钟,连接成功。
整个过程就是这么简单,这和TCP/IP的三次握手协议类似,看起来它只有一呼一应两个关系,但是因为设置了120秒超时的限制,所以实际上也是一个三次握手的过程。
WPS完成的工作只是一个输入超长密钥的过程,但因为操作的便利以及纯人工管控,使得不太容易被利用攻击。
在测试此次评测的四款路由器时,我们发现它们都能非常便利的使用WPS功能,建立连接的时间不超过20秒。对一个初级用户来说,仅仅只要按两次按键就可以建立超长位数的WPA2加密,无疑是一项非常有吸引力的功能。
◆TCP/IP三次握手:1(呼)2(应)3(确认或超时)
◆除了Linksys的无线AP没有WPS按钮,需要登陆页面进行操作外,其他路由器均有独立的WPS按钮。
◆使用WPS的前提是使用无线网卡自带的管理程序,不能使用Windows的零配置服务。
 打印本文
打印本文  关闭窗口
关闭窗口