 打印本文
打印本文  关闭窗口
关闭窗口 一、手动升级病毒库
病毒随时都在产生,只有经常更新病毒库才能保障系统的安全,单击程序主界面中的LiveUpdate按钮,会弹出如图1所示对话框。单击“下一步”直到升级完成,如果是第一次升级,完成后会要求重新启动计算机,重启后AntiVirus病毒库升级就完成了。
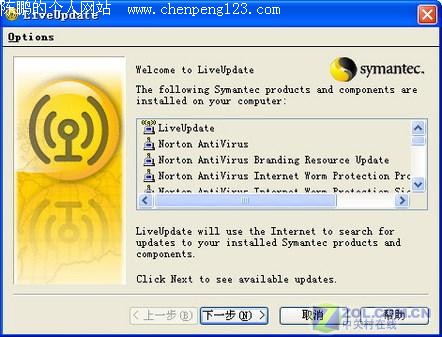
图1
二、更新后就查毒
在程序主界面上单击Options标签按钮,出现如图2所示对话框,单击左边Internet下的LiveUpdate。其中第一项是推荐打开自动LiveUpdate,如果你不经常上网,那就把它前的钩去掉;第二项是应用更新而不打扰我,这样设置后会在你上网工作时在后台自动更新;其他两项分别是“通知我更新”和“在病毒保护更新被安装之后,立即启动Quickscan”,这两项是新增功能,可在LiveUpdate之后自动检查系统内存及其他重要部位是否存在病毒。
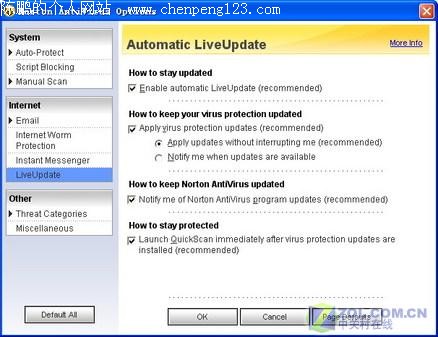
图2
三、定制扫描特定文件
如今硬盘都比较大,要全面杀一次病毒,需要很长时间。其实多数时候,我们只需要对系统盘和某些最近有过更新的磁盘或文件夹进行扫描即可。单击Scan for Viruses选项,如图3所示,在右下角处还有Create custom scan(建立定制的扫描),单击后会弹出向导对话框,单击“下一步”,如图4所示,单击Add folders按钮将系统盘及经常更新的数据盘上的文件夹选中,单击“下一步”按钮,给这个定制的扫描任务取个名字,单击“完成”按钮即可。设置完成后还可以对这个任务设置计划任务,请参见下面的“定时查杀病毒”)。
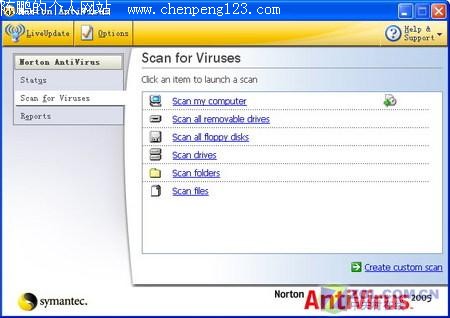
图3
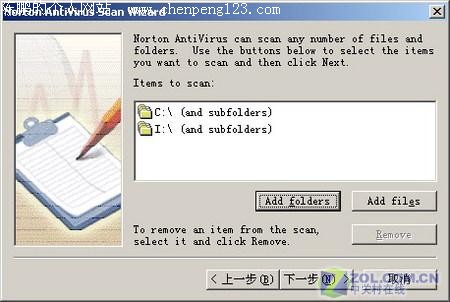
图4
| 热门推荐: | 黑客入侵论坛各种手段大暴光 | QQ宠物升级所需时间明细表 |
四、定时查杀病毒
如果利用休息的时间来查毒,可省下很多时间。单击Scan for Viruses项,在右边单击Scan my computer旁边的小图标,弹出“计划”对话框,如图5所示。病毒库的升级周期是一周一次,所以建议定时查毒的周期也是每周一次,一升级就查一遍,保证安全。“开始时间”可以根据自己的生活习惯,设置一个自己休息或用餐时间即可。当然,将下面的“显示多项计划”复选框勾选上后,还可以同时对上面定制的杀毒任务设置一个更短的查杀周期,方法同上。

图5
五、将网络蠕虫病毒挡在门外
Norton AntiVirus 2005具备最新的网络蠕虫防堵技术,运用已知的蠕虫特征,防御传统防毒软件所不能保护的漏洞。其特有的Internet Worm Protection能够在众多厉害蠕虫(如冲击波和震荡波)进入系统前拦截下来,并能发现侦测软件和其他非病毒程序的威胁。
单击程序主界面Options中的Internet Worm Protection,如图6所示。第一项Enable Internet Worm Protection(启用蠕虫保护)系统默认已经打开。下面的Configure Exclusions按钮可以设置防护蠕虫类型,默认是全选中的。下面四个按钮分别可以定制设置程序控制、默认规则,木马规则以及自动阻挡规则。程序控制可以设置哪些应用程序访问网络,有三个访问规则:允许全部、全部阻挡和定制。比如安装Norton后,QQ程序首次访问网络时,Norton会弹出一个对话框以示警告,如图7所示,在对话框底部可以设置其访问规则为Permit(允许访问),这样就可以使用QQ了。其他的各项设置要相应的专业知识,针对性地设置可以有效地预防各种新的蠕虫,特洛依木马。
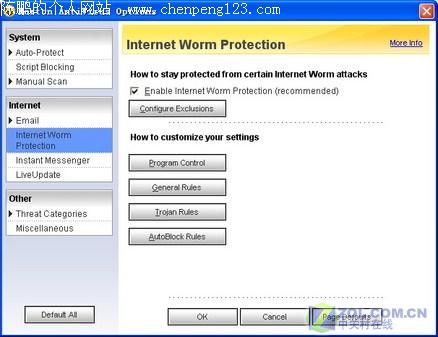
图6
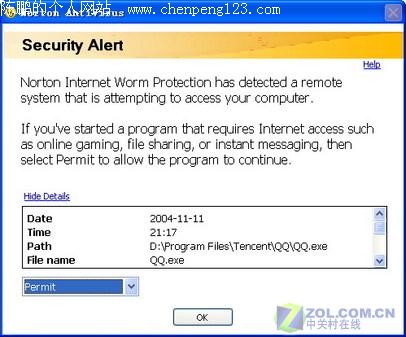
图7
| 热门推荐: | 黑客入侵论坛各种手段大暴光 | QQ宠物升级所需时间明细表 |
六、隔离文件修复有方
Norton AntiVirus 2005对病毒的处理是有规则的,按照修复、隔离、删除的顺序处理被感染病毒的文件。如果修复失败,则把染毒文件隔离到安全区域。如果隔离失败则把病毒文件删除,从而最大限度地保护你的计算机文件和安全。如果想要修复隔离区的受感染的文件,可以单击程序主界面Reports中的View Quarantined Items,弹出Norton AntiVirus Quarantine窗口,右击相应文件作修复和删除的操作,如图8所示。
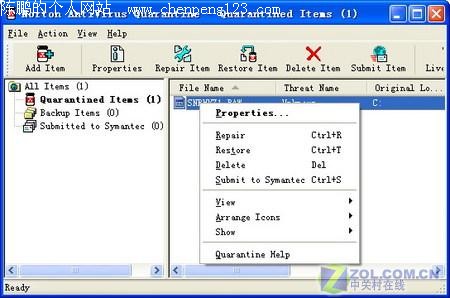
图8
七、让邮件收发自如
安装了Norton AntiVirus 2005后,有时我们会发现邮件收不了或者发不出去了,这是因为Norton对邮件进行了监控,如果Norton认为该邮件可能会引起安全问题则会阻止该邮件的发送或接收,如果你能确信你的邮件是安全的,则可以关闭Norton对邮件的监控。单击程序主界面Options中的Email选项,如图9所示。相应的去掉What to scan下面Scan incoming Email(扫描接收的邮件)和Scan outgoing Email(扫描发送的邮件)复选框前的钩就行了。Norton的一个非常体贴的设计就是:因为暂时关闭了这两个选项可能会带来一些安全上的隐患,因此,当你做完上面的操作单击OK按钮后会立即弹出一个对话框,让你选择暂时关闭邮件监控的时间,如图10所示。选择15 minutes(15分钟)吧,这么长的时间应该够你处理好邮件了,再次单击OK按钮,让修改生效,15分钟后邮件监控将继续启用,从而最大限度地保护你的计算机。
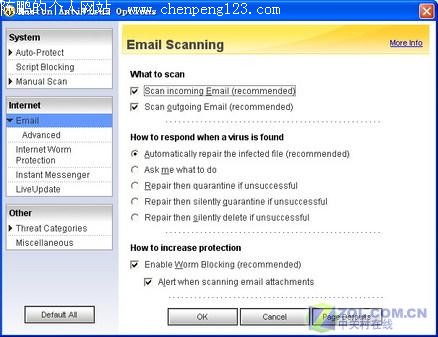
图9
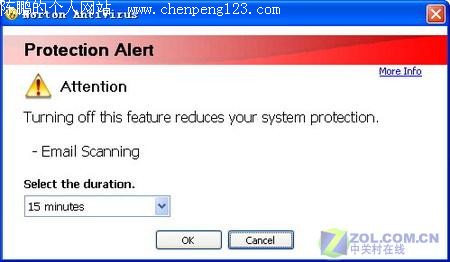
图10
| 热门推荐: | 黑客入侵论坛各种手段大暴光 | QQ宠物升级所需时间明细表 |
 打印本文
打印本文  关闭窗口
关闭窗口