 打印本文
打印本文  关闭窗口
关闭窗口 一、莫问剑(象征“智慧”)——用WUtool自动更新补丁
莫问剑身长兼富弹性,变化无穷,招式变幻难测。心法重剑略,有剑气,轻易不杀,使用者需智能与内涵。晦明大师说:莫问前程有愧,只求今生无悔。于是铸剑“莫问”。在系统的安全方面,给系统及时打上各种漏洞补丁是非常重要的,在更新各种补丁、驱动时,同样需要你的智慧!
在遭受冲击波、震荡波病毒的破坏后,大家都意识到了安装系统补丁的重要性,除了使用系统自带的Windows Update来进行更新外,如何才能最便捷地进行补丁的安装呢?如今各种硬件驱动程序也是经常更新,怎么才能让自己随时使用到最新的驱动程序,充分发挥自己电脑的潜能呢?这里就教给大家两招,让你时刻关注最新的东西,做到补丁、驱动一个都不能少!
1.随时更新并备份补丁程序
以前通常我们都是使用系统自带的Windows Update来进行更新,然而下载的补丁更新程序,会在安装后自动删除。除非你用Ghost及时做过备份,否则重装系统后还得重新下载,实在费时费力。这里为大家介绍一款小软件——WUtool(下载该软件),它能随时更新最新的补丁程序,并且可以自动保存这些程序文件,这样我们在重装系统时就非常方便了。
(1)自动更新补丁
运行该软件,首先需要设置好软件使用什么语言的界面,使用默认的“英语(美国)”即可。
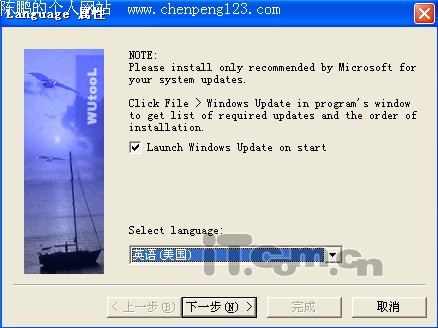
图1
点击“下一步”为升级文件选择保存位置。
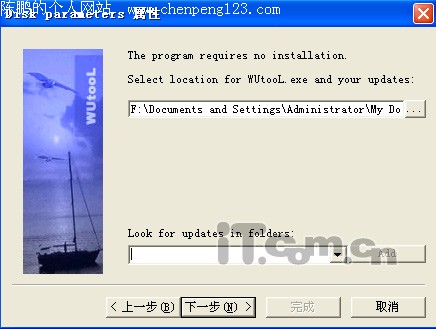
图2
默认为C:Documents and SettingsAdministratorMy DocumentsWUtooL,按浏览按钮可进行修改;点击“Look for Updates in folders”(补丁程序获取文件夹)下的下拉框,选“WUTemp”,点击“下一步”进行快捷方式等设置,最后点击“完成”按钮结束安装。
安装完后,WUtool会自动检测系统版本,并弹出一个提示框,显示你的系统版本、补丁程序等信息。

图3
点击“确定”则会询问你是否打开Windows Update网页,点击“确定”则自动打开IE进入Windows Update网页。

图4
接下来WUtool会自动监视下载文件,并把它们保存到指定的文件夹中。下载结束后WUtool将把更新程序结果以列表的形式显示出来。
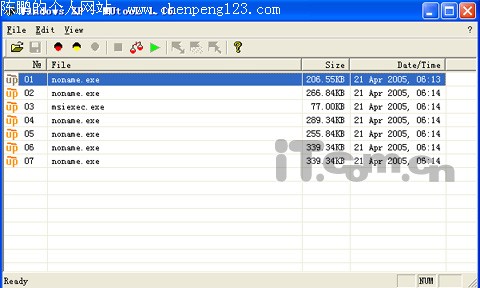
图5
接下来就是补丁程序的安装了,Windows Update下载完更新程序后,总是会自动安装,但这个安装进程并不快,我们可以将其取消,改用WUtool安装。在更新程序列表,依次点击选择“File→Install updates→All Enabled”,即可自动安装所有更新程序。也可以选中要安装的程序,在右键菜单上选择“Install→Selection”,进行逐一安装。
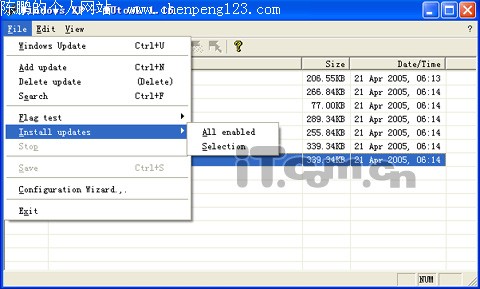
图6
小技巧:使用逐一安装时,为了和未安装的程序区别开,我们可以在已安装的程序上右击,选择“Disable”将其禁止,从而将安装过的和没有安装的补丁区别开来!
(2)备份你的补丁文件
WUtool除了具有自动更新补丁程序功能外,其最大的特色还在于它能自动保存下载的补丁程序文件,这样我们在重装系统时就可以非常方便地进行离线安装。
补丁下载完毕后,打开安装时设置的补丁保存文件夹,默认为C:Documents and SettingsAdministratorMy DocumentsWUtooL,在该文件夹中有一个WUtooL_files的文件夹,这里就保存了下载的补丁程序。

图7
提示:我们只要把该文件夹中的补丁程序备份保存到其他文件夹,以后就可以一次把所有的补丁程序都安装完,而不用再一个一个补丁进行更新,这在我们重新安装系统或者个其他朋友安装系统时非常有用。
2.驱动也玩自动更新
如今,驱动程序的更新也非常频繁,怎样才能获得最新的驱动信息呢?我们同样可以借助一个软件来完成这个任务。使用RadarSync驱动程序更新雷达可以自动联机到软件公司的服务器,检查有无新的驱动程序可以下载,每当你计算机中的驱动程序有新版时,就会提醒你是否作更新!(http://nj.onlinedown.net/soft/15735.htm)
下载RadarSync 6.8.0.1
运行该软件,该软件默认驻留在系统任务栏,右键点击图标弹出具体的设置选项。
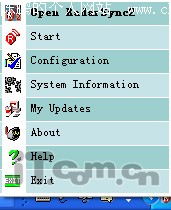
图8
选择“Open RadarSync2”,弹出设置界面,该软件会自动获取计算机的硬件系统信息,只要点击右下角的按钮即可进行自动更新。
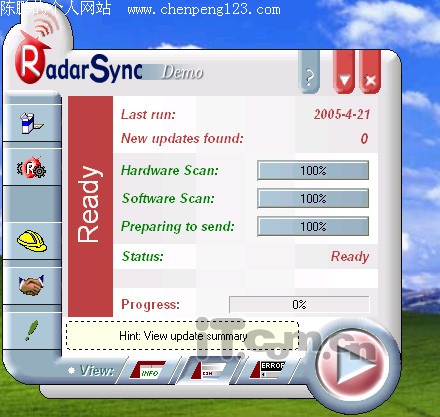
图9
此外,该软件还允许你进行个性化的设置,比如设置每隔几天自动更新,具体方法是右键点击任务栏的图标,然后选择“Configuration(设置)”选项,在弹出的界面中有很多相关的设置项:
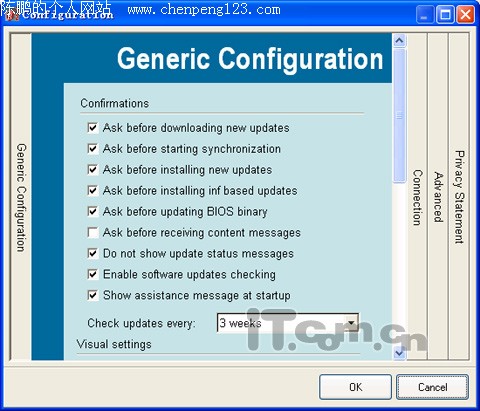
图10
你可以设置在下载更新前是否提示、在安装更新前是否提示、每隔多长时间进行更新等。所有的设置完毕后,我们只要右键点击任务栏的图标,在弹出的菜单中选择“Start”即可进行自动更新了。
提示:该软件还允许使用代理服务器,具体方法是在上图的窗口中点击右侧的“Connection”选项,在弹出的界面中进行具体的设置。
提示:以上介绍的两款软件确实非常实用,使用这些软件后,把我们日常的手动操作变成了自动提示,减轻了我们的工作量,真是“小”软件解决“大”问题!
二、竞星剑(象征“个性”)——使用面孔对系统加密
竞星剑是“七剑”中唯一的短剑,藏于衣服之内,在电光火石之间,出剑神速,迅雷不及掩耳之势。竞星剑是晦明专门打给辛龙子的,设置流星是因为他没有防守,必须有东西牵制住他。
目前生活中有不少地方都用了指纹识别技术,因为指纹是因人而异的。你有没有想过电脑也能采用一种属于你自己的独一无二的东西进行加密?实际上这种想法也能很容易实现,只要你有一款摄象头,配合使用“Alparysoft VideoLock for Webcam”这个软件就可以轻松实现用你的脸来对你的电脑进行加密,这样谁还能偷窥你的文件呢?
“Alparysoft VideoLock for Webcam”通过常见的电脑视频摄像头(如WebCam)来记录用户的模样,并作为安全口令。当用户利用它锁住电脑后,必须在摄像头的镜头前让程序辨认自己的样貌才能解除上锁。此外,这个软件还能够记录电脑前其他人的模样,让你查看自己不在电脑面前时有谁在摄像镜头或电脑前出现过!具体操作如下:
第一步:首先到网上下载该软件(http://www.onlinedown.net/soft/20472.htm),安装后主界面如图11所示:
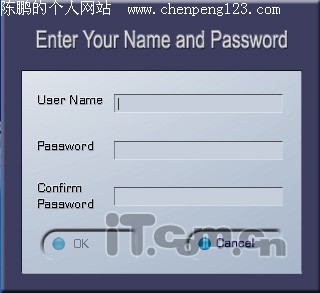
图11
第一次使用Alparysoft VideoLock for Wedcam时,软件会要求用户输入用户名称和密码,只要按提示输入即可。
第二步:接下来,程序会找到与电脑连接的摄像头(没有摄像头将无法正常工作),并准备将用户的样貌拍摄下来以作今后识别之用。打开程序的设置界面如图12所示:

图12
第三步:在程序的功能界面左边点选“Training”项目,则功能界面的中央部份会显示视频预览画面。当探测到有类似人的样貌时,就会显示黄色定位方框(类似于数码相机的取景框),表示探测到人的样貌。用户应留意人像脸部在预览窗口中的大小要适中,一般介于整个画面的1/4至3/4之间即可。如果不合适,建议头部在电脑前适当移动距离,以达到规定要求。同时,用户人像与背景画面需清楚分明,让程序容易区分人的样貌。这方面可通过调整摄像头的设置参数来提高画面的锐利度。
第四步:细节调整。
(1)选择在电脑前最常见的地方作为背景,并以最自然的状态拍摄,使程序更容易判断用户的样貌。当调节好人像的大小,以及预览窗口中定位方框正确选取了用户的样貌后,按选功能界面右边的“Add Picture”按钮添加图像(作识别标准图像用)。
(2)如果电脑前的位置在一天中不同时刻有不同的光暗差别,则需在不同时间、不同光线下拍摄多幅辨认用标准图像。一般而言,在光暗差别不大的情况下需拍摄3~4幅图像即可。而在光暗差别较大的环境可能需拍摄10~15幅。对于过多的识别图像,你可以按“Delete”按钮删除。
小提示:
如果在拍摄多幅图像(即图像识别数据库已经不能保存更多图像)后,仍不能成功识别的话,可尝试在功能界面右边拖拉“Caribrate”(刻度)滑动条调节识别的精确度。数值由0至2,0代表最高精确度,2则代表最低。默认设置的1适合大部分电脑和视频摄像头。数值越小,程序需要更高的识别精度,从而提高了安全性,但会减慢识别速度。数值越大则相反。在刻度栏下方的图表会显示画面精确度,通常,在每秒显示2次绿色的情况下就已足够拍摄一般安全性的标准图像。当然,安全要求高的用户还可将精确度设置为0,即图标中每秒显示3~4次绿色时拍摄,以进一步增强安全性。
三、日月剑(象征“变幻”)——巧用“私人磁盘”隐藏大文件
日月剑是两把相连的子母剑,时而双剑时而成一体,攻击范围可大可细。日月剑是七剑中最亮的一把剑,并且会越打越明亮耀眼。日月剑是双子剑,分长短两把,主攻型,进攻的形式是双剑争取接近敌人身体,子母双剑持机交替或一齐出击。用剑者的剑法幅度大而位置变化奇快,重心不断转移。
私人磁盘也正是具有“变幻”的特点来迷惑其他想窥探你隐私文件的人,从而保护你的文件安全。
一般的加密软件都是对文件或文件夹直接加密,在文件较大或很多的情况下需要花费较多的时间,当要使用时,需要对其解密,使用完毕后,要重新加密,十分麻烦。下面让我们来感受一款全自动型的加密工具——私人磁盘的神奇魅力吧!
1.私人磁盘简介
“私人磁盘”可以通过创建私人磁盘文件的方式将各个磁盘分区中的剩余空间从该分区中分离出来,作为私人磁盘的空间来源,并虚构一个磁盘分区供用户使用,只要实际的磁盘空间足够,就可以无限地向这个虚拟磁盘分区中放入文件,操作完成后,将“私人磁盘”软件关闭,存放在私人磁盘中的文件将会自动加密,省去了反复加解密的麻烦。
2.应用实战
“私人磁盘”为绿色软件,直接双击即可运行,在弹出的窗口中请首先双击“私人磁盘”分区列表中的磁盘分区,准备创建一个私人磁盘。如图13所示
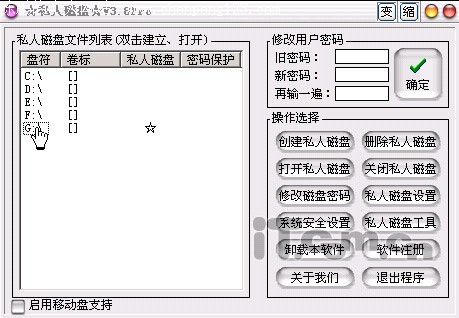
图13
提示:
由于私人磁盘空间是从各个磁盘分区中的剩余空间中分离出来,私人磁盘的个数和大小受实际分区数和所剩空间的限止。接着选中要打开的私人磁盘,单击“操作选择”栏中的“打开私人磁盘”命令将私人磁盘打开。
在私人磁盘中的所有操作都与在普通分区中的操作相同。删除私人磁盘中的文件同样要经过“回收站”。私人磁盘分区也同时在系统的“我的电脑”中出现。
将要加密的文件或文件夹剪切到私人磁盘分区中,并在“私人磁盘”程序的主窗口中设置访问密码。
默认软件密码为空,当密码为空时“旧密码”一栏不用填。关闭“私人磁盘”程序,已创建的私人磁盘也将同时在“我的电脑”中消失。
瞧,如此的加密术是不是会让让感觉惊喜?
四、青干剑(象征“防守”)——系统syskey双重加密
青干剑奇钝无比,非常锋利,可抵挡天下最锋利的武器,是最高防守兵器。青干剑是晦明打的最后一把剑,剑以陨石炼成。青铜感觉,表面不平,有颗粒感觉,可以折射光线。剑身有菱形反光钢珠,挥耍时逞彩虹光晕,削铁如泥。只要有一点光,青干剑会发光,光线四散中,看不清剑锋在哪儿时,剑锋已到。
系统的syskey双重加密就好比青干剑,syskey命令并不起眼,隐藏于系统中,感觉其似乎“奇钝无比”,但一旦使用起来,就能发挥意想不到的功效,将你的系统牢牢地保护起来,可谓系统的坚实“盾牌”!
在Windows 2000和Windows XP中可以使用syskey命令对系统进行加密,使用Syskey双重加密系统后非常安全,具体操作如下:
1.设置双重开机密码
在系统中的账号密码数据文件已经经过了加密,普通的方法是无法看到其中真实的内容,但使用一些工具软件就可以轻易查看,而Syskey能对这个账号密码数据文件进行二次加密,这样更能保证系统的安全。同时它还能设置启动密码,这个密码先于用户密码之前,因此起到双重保护的功能。具体设置方法如下:
(1) 在“运行”中输入“syskey”就可以启动加密的窗口(这里以Windows XP为例),如图14:

图14
若直接点“确定”你会发现并没有什么提示,其实你已经完成了对SAM文件的二次加密工作。
(2)设置双重启动密码:刚才的设置只是对SAM文件进行了二次加密。但是此时并没有设置双重启动密码,你需要点击“更新”进入密码设窗口进行设置,如图15:
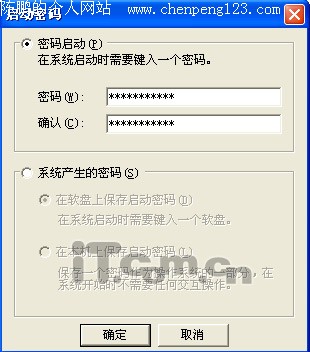
图15
选择其中的“密码启动”,然后两次重复的设置启动密码,保存设置后就完成了双重密码的设置。
这样在启动系统时,首先会提示你输入启动密码,只有启动密码正确后才会出现用户和密码的输入界面。不要以为像Win9x中一样利用ESC键可以跳过,在这里会使机器重启。
提示:这个加密功能一旦启动是无法进行关闭的。唯一解决的办法就是在开启之前备份注册表,需要关闭时恢复备份的注册表就可以了。但是取消启动密码还是很简单的,在启动密码设置窗口中选择“在本机上保存启动密码”,确定后会让你输入你刚才设定的启动密码,完毕后启动密码就已经保存在硬盘上,这样启动时就不会再显示启动密码的窗口了。
2.创建“开机软盘”
设置了双重启动密码后在一定程度上增强了安全性,但是如果不小心被别人偷窥了你的密码,那么还是形同虚设,要真正做到绝对安全,还需要随身带上一把系统开机“钥匙”!
利用Syskey还能创建“开机钥匙”,在开机时只有插入这把“钥匙”才能进入系统。
同样是在启动密码设置窗口,选择其中的“在软盘上保存启动密码”,此时会提示你输入所设定的启动密码,用来验证用户的真实性。如图16:

图16
接着就会提示插入空白的软盘,确定后密码文件就已经保存在软盘上了(注意一定要保管好你的软盘,软盘丢失后就只有格式化机器重装系统了)。
这样设置完成后,下次启动机器时,首先会提示你插入密码软盘,验证成功后才能进入系统。利用Syskey可以很好加密账号密码数据文件,同时所设定启动双重密码也很好的保护系统安全。
提示:还可以为不同的用户创建不同的“开机钥匙”,具体方法与上面的相同。插入密码软盘,根据不同帐户,输入不同的密码。但是,密码软盘中的密匙文件是可以复制到其他软盘上的,所以你也必须看管好你的软盘!
 打印本文
打印本文  关闭窗口
关闭窗口