 打印本文
打印本文  关闭窗口
关闭窗口 一、网络优化
1、给Vista固定IP和动态IP(DHCP)的双保险
DHCP服务器免去了用户设置IP的麻烦,但是并不是所有的局域网中都提供DHCP服务器,此时只有靠手工来设置IP。在Vista中可以设置固定IP和动态IP,如果有DHCP服务器会从DHCP服务器上获得IP,否则使用一个我们指定的IP,双保险使其网络畅通更有保证。
设置步骤是:“开始”→“控制面板”→“网络和Internet”,双击“网络和共享中心”,再单击左侧“管理网络连接”在打开的“网络连接”文件夹中右击相应的网卡,如“本地连接”,选择“属性”命令,再在打开窗口中选中“Internet协议版本4(TCP/IPv4)”项,单击下方的“属性”按钮。并在再次打开的窗口中选中“自动获得IP地址”和“自动获得DNS服务器地址”项。
再单击“备用配置”标签,然后在打开窗口中选中“用户配置”项,再在其中输入固定IP地址、子网掩码、默认网关、首选DNS服务器地址,如192.168.1.10、255.255.255.0、192.168.1.11等进行这样设置后,当我们的电脑发现有DHCP存在,就会从DHCP服务器上获得IP地址。否则就会使用我们设置的固定IP、子网掩码、默认网关、首选DNS服务器地址等。(图1)
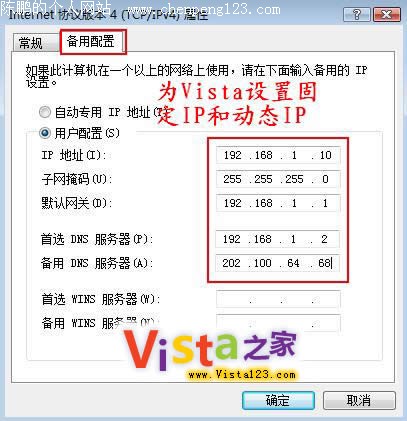
2、卸载多余协议,让网卡轻装上阵
Windows vista中默认会在“本地连接”上捆绑很多的协议,给其带来不必要的负担。事实上,根据网络原理,网卡上捆绑的协议越少,越容易做到“轻装上阵”,联网速度自然也会快出许多。
其设置步骤是:“控制面板”→“网络和Internet”,双击“网络和共享中心”,在打开窗口中单击左侧的“管理网络连接”,在打开窗口中右击“本地连接”,选择“属性”,再在打开窗口中取消相应的协议即可。一般来说,“QoS 数据包计划程序”和“Internet 协议版本 6(TCP/IPv6)”可以取消掉。如果只是上互联网而不访问特殊的网络,也可以去掉“链路层拓扑发现映射器I/O 驱动程序 ”和“Link-Layer Topology Discovery Responder”。如果不在局域网里共享文件,可以去除“Microsoft 网络客户端”和“Microsoft 网络的文件和打印机共享”。一般情况下只需保留“Internet 协议版本 4(TCP/IPv4)”就可以了。(图2)
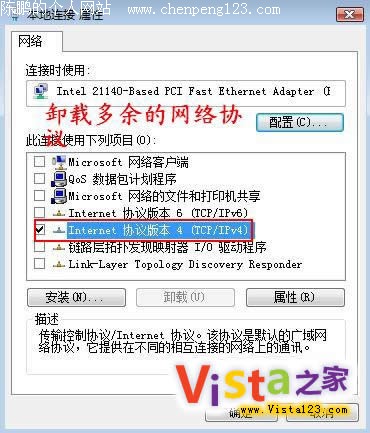
3、重设网卡电源管理,让Vista醒来就上网
如果你的网卡支持节能或者是无线网卡可能会遇到这样的情况,当我们因事让Vista进入休眠状态,可以将系统从睡眠状态唤醒后,但网卡却一时醒不来使得我们无法上网。其实,这是因为在默认状态下为了节能,当系统休眠后无线网卡也会进入休眠,而网卡不同于一般的硬件从休眠状态中恢复比较慢。对此,我们可以进行设置禁用无线网卡的休眠功能,毕竟它耗不了多少电能。
设置步骤是:在系统桌面上右键单击“计算机”→“管理”→“设备管理器”,然后在右侧窗口中展开“网络适配器”并右键单击对应的网卡,在弹出的菜单中选择“属性”。接着在弹出的对话框中切换到“电源管理”选项,取消系统默认勾选的“允许计算机关闭此设备以节约电源”。最后单击“确定”按钮保存设置退出。或者我们可以通过“控制面板”→“电源管理”,点击已平衡下的“更改计划设置”然后点开“更改高级电源设置”,展开“无线适配器设备”将其节能模式设置为“最高性能”即可。(图3)
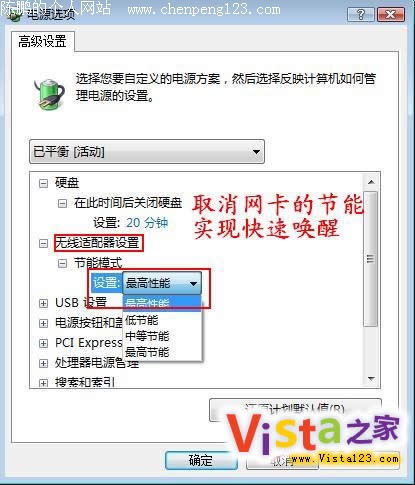
二、网络故障
1、Vista网卡自我诊断功能
有的时候,用得好好的Vista却莫名其妙地无法上网了,遇到这样的问题建议大家试试Vista的网卡自我诊断功能以排除故障。具有操作方法是:进入“网络连接”窗口,右击“本地连接”选择“诊断”此后Vista会打开如图4所示的窗口,选择下方的重置项此时会系统会自行进行修复。一般来说,修复后将可以直接使用。另外,我们也可以右击任务托盘处的网卡图标选择“诊断和修复”效果是一样的。(图4)

2、禁用自动调谐功能
在网络配置没有任何问题的情况下,有的时候在Vista下打开某些网站的时候会显示“该页无法显示”的错误信息。这可能就是Vista的TCP自动调谐功能所致,解决办法就是禁用该功能。
操作方法是:如果你不是以Administrator帐户登录系统,首先单击“开始”,在“开始搜索”框中键入命令,以Administrator帐户打开命令提示符,命令为“runas /user:local_Computer_Name\administrator cmd”,当系统提示输入管理员帐户密码时,键入管理员帐户密码就打开了一个管理器权限的cmd。然后在在命令提示符处键入以下命令“netsh int tcp set global autotuninglevel=disabled”即可禁用TCP自动调谐功能,最后重启计算机就可以访问网站了。(图5)
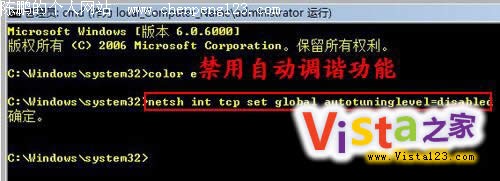
3、重置Winsock设置
在Windows Vista中,TCP/IP堆栈Winsock设置有时会出现古怪的问题,导致无法正常地访问Internet。一般言,这多由不当的软件设置、病毒或恶意程序甚至某些不佳的防病毒程序或安全软件造成。当Winsock设置出现问题时,虽然从网络连接看,系统已经成功地连接到Internet,但浏览网页时却往往打不开,显示诸如“无法找到页面”之类的错误。遇到这类情况时,需要我们重置Winsock,让其恢复到初始的可用状态。
具体的操作步骤:打开具有管理员权限命令行,输入如下命令“netsh winsock reset”运行完成后,重启计算机。这样,Windows Vista 中的Winsock设置将被重置为初始状态,清除了之前种种可能导致网络错误的各类不当设置的影响。(图6)

三、网络突破
1、修改Hosts文件
在XP下我们会通过修改Hosts文件实现某些网络应用,但是在Vista中如果你不是以Administrator登录系统的话修改Hosts文件或Lmhosts文件时提示“拒绝访问”,即使使用拥有管理凭据的帐户登录,也会出现此问题。其实这也是权限导致的,只有Administrator才有修改对该文件的权限。
其实此时我们没有必要重新用Administrator登录系统,只需单击“开始→所有程序→附件”,右键单击“记事本”,然后选择“以管理员身份运行”。根据系统提示输入管理员密码即可打开一个具有Administrator权限的记事本,然后用其打开Hosts文件或Lmhosts文件进行必要的更改,最后单击“编辑”菜单上的“保存”即可。(图7)
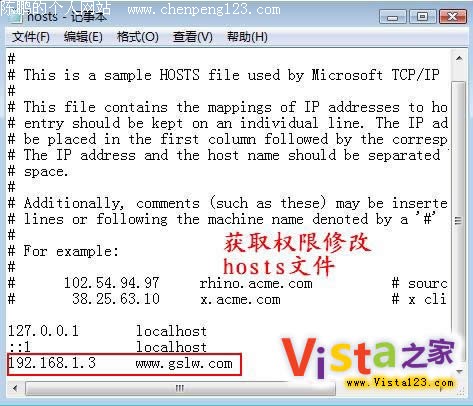
2、破解连接数
微软发布的Windows XP SP2增加了TCP同时连接尝试的限制并且设置为一个很小的值10,当系统的TCP连接尝试超过这个值的时候,会因为安全因素而拒绝连接。Windows vista中同样存在这个问题,当我们用迅雷等下载软件进行软件下载时速度会非常慢,此时如果尝试打开网页往往会无法打开。对此,我们可以借助第三方工具自行设置Vista的TCP连接数。其实这些工具都是一些批处理脚本,我们只需下载下来然后双击运行,根据需要输入相应的连接数,比如5000,然后重启电脑即可 (图8) 。当然,大家可以使用Vista优化大师来直接进行破解和设置,Vista SP1 的破解比较麻烦,很容易造成蓝屏,请注意。

3、调整设置
在Windows vista中,微软为TCP/IP引入了名为“Auto Tuning”的新特性,据微软的说法“Auto Tuning”能够根据网络应用情况调整、优化,从而提高网络传输速率。但是很多时候,其并不能起到预期中的效果,尤其在网卡使用第三方驱动时,甚至会大大降低网络连接速率。所以,我们可以将其设置为手动模式,根据实际需要以确定是否启用。
其操作方法是:以管理员登录系统,打开命令提示符窗口,然后输入“netsh int tcp set global autotuninglevel=normal”设置完成后重启系统即可。(图9)

4、实现宽带自动拨号
在Vista中,当多台计算机共享ADSL上网时,要使每一台计算机都通过手工方式来控制服务器与网络连接是比较麻烦的,我们可以设置让ADSL自动连接网络。
“开始”→“运行”命令,输入regedit,打开注册表编辑窗口; 进入注册表,找到“HKEY_Current_User\Software\Microsoft\Windows\CurrentVersion\InternetSettings”分支,对应的InternetSettings右边窗口中,创建一个名为“EnableAutodial”的“DWORD”键值,将其值设置为“0x00000001” 重新启动计算机,就能进行自动拨号了。如果要关闭该功能,将键值设置为“0x00000000”就可以了。(图10)
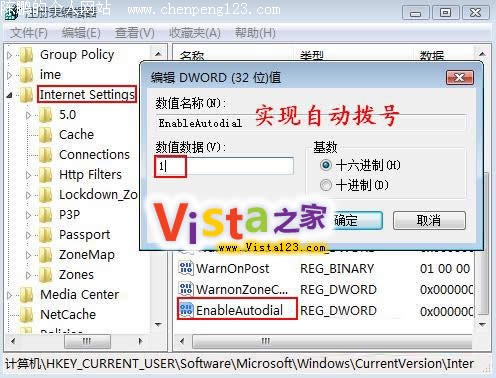
5、设置连接优先级
随着网络的发展,现在很多机器上的连接不止一个。在目前来说,有线还是要比无线要稳定。而默认情况下,Windows Vista会优先使用无线连接,因此我们要改变这个策略。
“控制面板”→“网络和Internet”,双击“网络和共享中心”,在打开窗口中单击左侧的“管理网络连接”,在打开的“网络连接”文件夹的菜单栏中选择“高级”→“高级设置”,在“连接按被网络服务访问的顺序排列”下选中相应的网卡,单击右侧向上或向下的按钮即可设置网卡的优先级。Windows将会按从上到下的顺序来尝试使用这些连接。一般来说,我们一定优先使用有线连接,因为它的连接速度最稳定也最快。(图11)
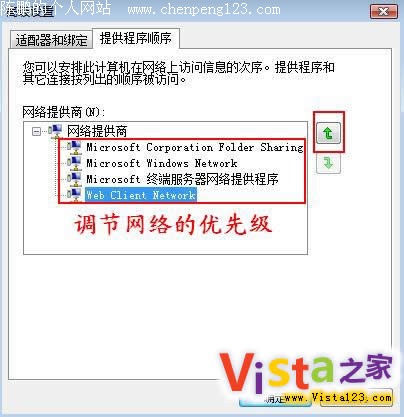
6、进行网络映射
Vista的网络映射功能,利用该功能使我们可以轻松访问网络设备和计算机。其具体设置的步骤是:打开Windows Vista的“网络和共享中心”,在顶部有一个链接“查看完整映射”,点击这个链接Vista将会为你生成一个网络映射。Vista的这些功能非常智能化,它能够侦查出在的网络中交换机、路由器等设备,将鼠标移动到这些设备图标上,Vista将会显示这些设备的MAC地址和IP地址。你同时还可以点击网络中的一台电脑,从而访问该电脑所共享的任何文件夹。(图12)

总结:本文所涉及的网络技巧只是Vista网络功能的极小部分,对于其更多的功能还需要大家进一步挖掘。只有更深入地挖掘,才能让其发挥出更大的潜能。
【责任编辑 王凡】
 打印本文
打印本文  关闭窗口
关闭窗口