 打印本文
打印本文  关闭窗口
关闭窗口 大家在上网浏览的时候应该见过不少网页上有360度全景图片吧,它能给我们身临其境的感觉,其实我们自己也完全可以制作自己的360度全景图片,在这里我向大家介绍一款软件:360 Pano Banner Viewer,,只输入一张图片,它就可以为我们合成一幅360度全景图片,制作一幅好的全景图片,放在网上,比普通的图片更直观。
这是一款体积比较小的软件,先在http://dl.pconline.com.cn/html_2/1/111/id=5053&pn=0.html上下载,安装完成后启动程序,可以看到它的界面很简洁(如图1),只需要四个步骤,我们便可以用它制作出全景图片。

图1
第一步:点击“Import Panorama”(输入全景图片),然后选择一幅要制作成全景图的图片。
第二步:点击“Customize Settings”(个性化设置),对全景图的宽度、高度、旋转速度进行设置(如图2)。设置完成后点击“Apply These Settings”(接受这些设置)以保存设置。
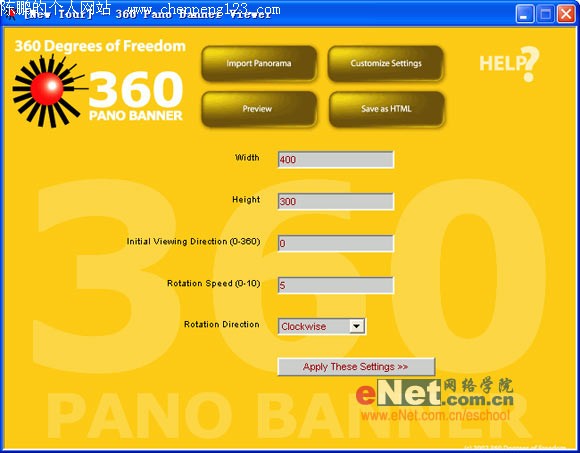
图2
第三步:点击“Preview”(预览),这时软件会打开系统默认的浏览器进行全景图的预览。
第四步:对自己的全景图片满意之后,点击“Save as HTML”(以HTML格式保存),把这个全景图以HTML格式保存下来,以便在网页制作中用到。
以上四步下来全景图片便制作好了,全景图片可以用于新产品的展示,可以用鼠标控制全景图旋转速度、方向。有兴趣的话下载下来试试吧。
用Calc Pilot在文档中直接进行数学运算
我们都知道,在Excel中,利用它自带的函数可以进行很多种数学运算,而如果在记事本,或者其它文字处理程序中,如果要进行数学运算,就需要运行外部的应用程序,如计算器,或Excel等,能不能不使用另外的应用程序,就可以在文本文档中运行数学运算呢?在这里我向大家推荐一款小巧的软件——Calc Pilot,这款运行之后会在系统托盘生成一个小图标,你可以在运行中的程序中输入公式,然后按下“=”键,这时公式计算结果就会出现了,这款软件除了支持简单的加减法运算,还支持正切、对数、正弦,余弦等多种运算。下面我来介绍它。
软件安装后,运行的时候会在系统托盘处生成一个小图标,我们先对它进行设置。
双击图标,或在图标上点击右键,选择“Options”(设置),弹出“Calc Pilot Options”对话框(如图1),在“The calculations can be started by pressing”(按键以开始计算)下方,按下一个键或组合键,这样一来,当输入公式后,按下这个键,计算结果就可以显示出来。

图1
在对话框下方,可以选择“Show result as a number”(以数字来显示运算结果),或者“Show result as a line”(以语句来显示运算结果)。比如公式2+3,它的运算结果如果以数字显示,就是5;而如果用语句显示,就是five,因为这个软件是英文版,所以只能以英文语句显示计算结果。如果选择了 “Show result as a number”(以数字来显示运算结果),还可以设置“Symbols after comma”(小数点之后的位数),软件默认设置是2,因为一般的计算结果是整数,所以笔者把这个值设置为0。
设置完毕后,点击“OK”以保存设置并关闭对话框。
如果要临时停止计算,可以在系统托盘的小图标上点击右键,然后点击“Disable”(禁用);而要恢复计算,再次点击“Enable”(可用)。简单的方法是在按住“Ctrl”键的时候,用鼠标点击小图标,这样就可以在可用与禁用之间来回切换。
这款软件支持的运算有很多种,下面我来介绍其中一些比较常用的。以下表格中,名称一列中的X,Y代表任意实数。

以上的公式只是这款软件支持的运算公式中的几种,它还有更高级运算公式,如果你在工作中需要进行数学运算,那么选择Calc Pilot是再好不过了,它可以在http://www.colorpilot.com上下载。
音量控制好帮手——VolumeTray
VolumeTray是一款非常小巧的软件,它的功能虽然少,但是很强大,可以让我们很容易的控制音量。
请看(图1),图中圈上红色圆圈的两个小图标就是安装VolumeTray后生成的,这款软件在安装后并没有可执行的应用程序界面,而是只在屏幕右下角的系统托盘上生成两个小图标,在默认状态下它们一开机就运行。在靠左方的图标
 上点击鼠标左键,此时的音量就会慢慢减小,右方的图标
上点击鼠标左键,此时的音量就会慢慢减小,右方的图标 中的绿柱就会向下移动,显示出当前的音量;而在图标
中的绿柱就会向下移动,显示出当前的音量;而在图标 上点击鼠标右键,音量就会慢慢增大,图标
上点击鼠标右键,音量就会慢慢增大,图标 中的绿柱慢慢向上移动。怎么样,很方便吧?
中的绿柱慢慢向上移动。怎么样,很方便吧?

图1
在右方图标
 上点击右键,弹出的快捷菜单中(如图2),选择“Open Volume Control”(打开音量控制),会弹出这个软件的设置对话框(如图3),在“Select volume control to adjust(double click) ”(双击选择要调整的音量控制)下方,用鼠标双击一个音量控制项,默认选项是“Master Volume”(主音量),当然我们还可以选择“波形”等控制项。点击下方的“Test Sound”可以测试当前音量的大小。点击“Options”(选项)菜单中的“Preferences”(参数选择),弹出对话中,点击“General”(常规设置)选项卡(如图4),在“Select speed of volume change”(选择音量变化速度)的左方,有五种音量调整变化速度,就是在我们按下左键或右键的时候,音量变化的快慢,根据需要进行调节。
上点击右键,弹出的快捷菜单中(如图2),选择“Open Volume Control”(打开音量控制),会弹出这个软件的设置对话框(如图3),在“Select volume control to adjust(double click) ”(双击选择要调整的音量控制)下方,用鼠标双击一个音量控制项,默认选项是“Master Volume”(主音量),当然我们还可以选择“波形”等控制项。点击下方的“Test Sound”可以测试当前音量的大小。点击“Options”(选项)菜单中的“Preferences”(参数选择),弹出对话中,点击“General”(常规设置)选项卡(如图4),在“Select speed of volume change”(选择音量变化速度)的左方,有五种音量调整变化速度,就是在我们按下左键或右键的时候,音量变化的快慢,根据需要进行调节。
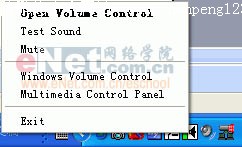
图2

图3
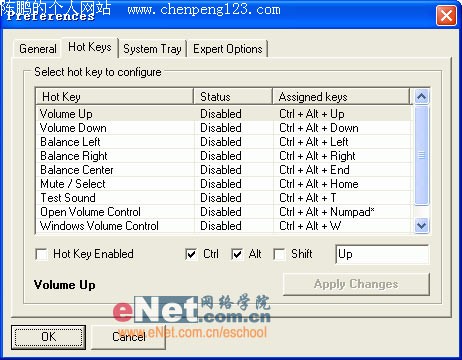
图4
可以选中下方的“Play sound on adjust volume level”(当调整音量时播放声音)复选框,然后再选择一个WAV格式音频文件,就可以在调整音量时播放此文件。
点击“Hot Keys”(热键)选项卡(如图5),可以对升高音量、降低音量、静音等选项选择一个热键来控制。
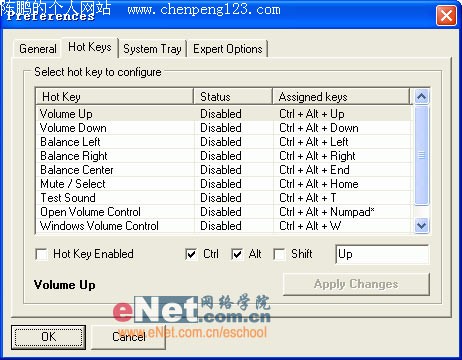
图5
点击“System Tray”(系统托盘)选项卡(如图6),共有三种系统托盘图标显示方式可以供我们选择,分别是“Classic Mode”(原始设置),“Single Tray Icon Mode1”(一个系统托盘按钮方式1)和“Single Tray Icon Mode2” (一个系统托盘按钮方式2),原始设置就是在系统托盘上显示两个图标,而一个系统托盘按钮方式选项是指只在系统托盘上显示一个图标,在这个图标上点击鼠标左键和右键仍然控制音量,而如要打开音量控制对话框则使用其它快捷键。

图6
设置完成之后点击“OK”保存设置并关闭对话框。
这款软件虽然小巧,但它的功能并不弱,可以让我们在指定位置只点击鼠标左右键就轻松控制音量。软件下载地址:http://lscnc.driversky.com/down/vlt_setup20.exe。
用好MyIE中的“新建窗口”功能
MyIE这个浏览器体积小,而功能却很强大,在MyIE工具栏最左面有个“新建窗口”按钮
 ,点击它右侧的小箭头后,会弹出一个下拉菜单,如图1,下拉菜单中的几个选项都很实用,下面我来一一介绍。
,点击它右侧的小箭头后,会弹出一个下拉菜单,如图1,下拉菜单中的几个选项都很实用,下面我来一一介绍。
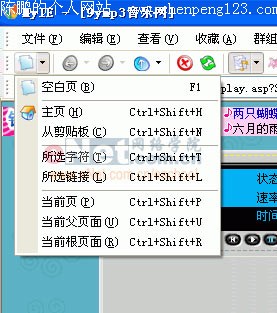
图1
1空白页
这个不用多说了,就是新建一个空白页面。
2主页
笔者把主页设置成了www.google.com,这样一来,只需要点击这个选项,就可以快速打开自己设置的主页了。
3从剪贴板
如果你刚刚从页面上复制了一个词,然后再点击这个选项,那么软件就会新建一个页面,内容是搜索引擎把这个词作为关键字来搜索。这样一来,就省去了新建一个空白页面,然后输入搜索引擎网址,再把关键词输入的步骤了。
4所选字符
在一个页面上选中一些文字,然后再点击此选项,就会弹出一个搜索引擎,并将此词作为关键词进行搜索。
5所选链接
我认为这个选项作用不是很大,它的功能是,在选中页面中的某一个链接后,然后点击此选项,此链接就会在新窗口中打开;而如果直接点击此链接,也可以直接在新窗口中打开链接的。
6当前页
点击此选项,软件就会新建一个窗口,和现有页面网址完全相同。
7当前父页面
点击此选项,就会弹出一个新窗口,网址是当前页面的父页面,父页面是什么呢?就是当前页面的上一级页面,比如http://www.9ymp3.com/play/play.asp?SongID=4212,它的父页面就是http://www.9ymp3.com/play。
8当前根页面
明白了父页面的意思,根页面就很容易理解了,比如http://www.9ymp3.com/play/play.asp?SongID=4212,它的根页面是http://www.9ymp3.com,就是当前页面所属的主页。
没有ACDSee,同样可以在右键菜单中预览图片缩略图1
使用过ACDSee的朋友都知道,在ACDSee高级一点的版本中,在图片文件上点击右键,弹出的快捷菜单中,就会出现这个图片的缩略图,这样一来,我们就可以快速预览图片了,而如果不安装ACDSee,是否也可以实现在右键菜单中图片缩略图的预览呢?答案是肯定的,使用ACD公司出品的ACD mPower Tools这个小工具,就可以实现在图片文件上点击右键弹出菜单中图片文件的预览。下面我来介绍一下这款软件的使用方法。
这款软件体积大约是8M多一点,安装完毕后,会发现这个小工具有两个组成部分,一个是ACD mPower Tools,另一个是MediaBar。
随便找一个图片文件,在它上面点击右键,在弹出的快捷菜单中,就出现了图片缩略图(如图1),从图中我们可以看到缩略图的上方出现了“ACD mPower Tools”菜单,点击它,右侧就会弹出一个子菜单(如图2),在这个子菜单中多项选项,如打印,转换格式,重命名等。
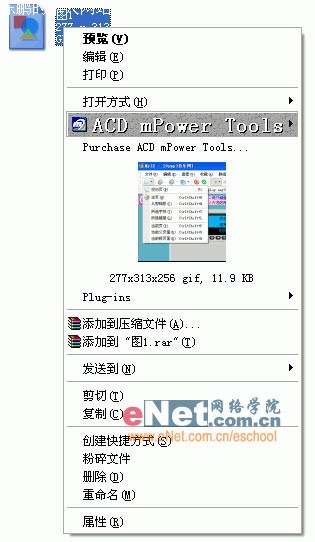
图1

图2
而MediaBar则是一个类似Windows资源管理器的工具(如图3),它的特点是体积小巧,启动速度快。

图3
没有ACDSee,同样可以在右键菜单中预览图片缩略图2
这个软件的默认设置是在系统启动时自动运行,会在系统托盘上出现一个图标,在上面点击右键,选择“ACD mPower Tools Options”,弹出ACD mPower Tools Options对话框(如图4),在“Shortcut Menu”(快捷菜单)选项卡中,我们可以对缩略图出现的位置进行设置,在“Shortcut menu thumbnail”(快捷菜单缩略图)下方我,有三个选项可供我们进行选择(如图5),从上至下分别是不显示缩略图;在快捷主菜单显示缩略图;在快捷子菜单中显示缩略图。

图4
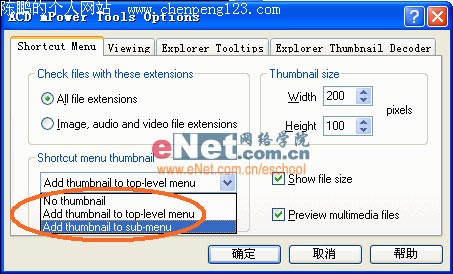
图5
在“Thumbnail size”下,我们可以自定义缩略图的大小。可以选中“Preview multimedia files”(播放多媒体文件)前的复选框,这样一来就可以在右键快捷菜单中播放GIF格式的文件了。
在任意一个图片文件上点击右键,弹出的快捷菜单中显示有图片的缩略图,如果要打开它,可以直接点击缩略图,这样一来就可以使用“ACD mPower Tools-Viewer”打开这幅图片(如图6),由于这个程序体积小,所以打开速度极快。
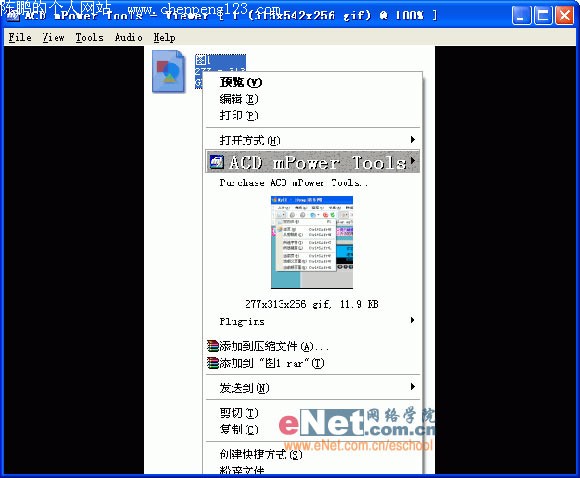
图6
软件下载地址:http://cgi.dudu.com/search.php?key=ACD%20mPower%20Tools&type=。
教你检测长期不使用的电子邮箱是否还存在
笔者和一些朋友由于长时间不联系,不知道他们的E—mail到现在是否还能用,如何才能知道这些电子信箱地址是否被注销了呢?使用现在的一些邮件群发软件,可以发一封信到这些信箱里面,来检测这些邮箱是否还存在,但是现在有一款软件——Advanced E—mail Verifier,它可以在不发送测试信的条件下来检测电子邮箱是否还存在;不仅如此,它还能成批量导入存有电子信箱地址的文本文档,检测出哪些电子邮箱可用,哪些不可用,并把可用或不可用的电子邮箱地址导出到文本文档或DOC文档等格式的文件中去。它的界面(如图1)所示。
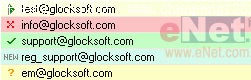
图1
1.检查单个电子邮箱地址
先检查单个电子邮箱地址是否存在。
在“Enter e—mail address(one only) ”(输入一个电子邮箱地址)下方的文本框中输入一个电子邮箱地址,然后点击“Add”按钮,再点击上方的 “Start Verifying”(开始检验)按钮开始对这个电子邮箱地址进行检测,共有四种可能的检测结果,从上方到下方(不包含最上方正在检测中的项),分别是不可用;可用;未被检测;网络超时四种结果(如图2)。
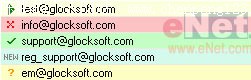
图2
2.批量导入电子邮箱地址
将保存有多个电子邮箱地址的TXT文本文档导入到软件中进行检测。
点击“File”(文件)菜单下的“Load”(载入),然后选择一个包含有电子邮箱地址的文本文档。这时软件界面下方便会例出文本文档中所有的电子邮箱地址。再点击上方的 按钮,软件开始一一检测电子邮箱,检测完成之后,可以按列表上方的“Verification result”将检测完成的电子邮箱地址根据可用,不可用,网络超时等情况进行排列,这样一来可用和不可用的电子邮箱地址被放置在一起,便于我们观看。
3.将检测完毕的电子邮箱地址导出
一批电子邮箱地址在经过检测之后,有时候我们想把其中可用的地址全部导出到一个文本文档,这款软件可以很方便的导出可用或不可用的电子邮箱地址到一个文本文档之中。使用“File”菜单下的“Export”(输出)——“Export Wizard”(输出向导)功能,可以将检测结果不同的邮件地址分类进行导出,可以导出为DOC、TXT、HTM等多种类型的文件。
这款软件可以在www.glocksoft.com上下载。
【责任编辑 徐洋】
 打印本文
打印本文  关闭窗口
关闭窗口