 打印本文
打印本文  关闭窗口
关闭窗口 顺利安装完Disklogon之后,需要先对软件进行一番设置才能发挥作用。直接开始菜单中单击“Disklogon Options”进入设置界面,并依次执行“Options/Disklogon”操作。
Step1:首先进入“General”对如下参数进行设置(图1)
1)“Disk removal behavior”:设为“Lock computer”,即实现拔下U盘时自动锁定电脑的功能。
2)“Log on to Windows”:选择“Log on when disk is connecte”,功能是当U盘插入时自动登陆系统。
3)“Unlock computer”:“Unlock computer when the disk is connected”,主要作用就是当U盘正确插入之后,解除对系统的锁定。
4)取消“Allow Users to type their username and password to log on or unlock computer”的复选项,这样Disklogon将只实现使用U盘来登录或解锁系统了,其他一些功能将不再奏效。
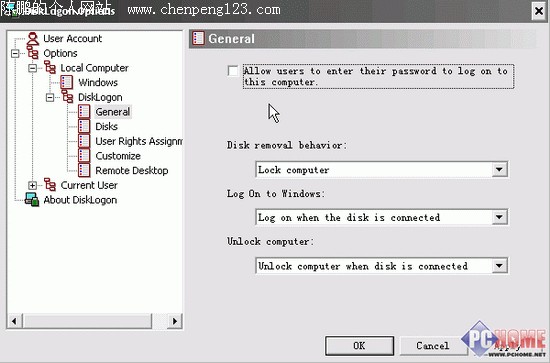
图1-General标签的设置
Step2:现在,我们需要设置U盘实际所占用的盘符。进入“Disks”标签,随后直接取消其他非U盘盘符的勾选。
Step3:完成上述设置后,我们就可以进行最后一步设置了,即登录系统解锁时所用的用户名和密码。点击进入“User Accounts”标签,随后点击“Change Logon information”区域处的“Change”按钮,进入用户名、密码创建界面(图2)。具体步骤:在“Step1”区域选择当前系统中正在使用的U盘,接着点击“Step2”区域选择某ID号(如01),此时“Create New”将呈现可用状态,点击该按钮,并在随后的弹出窗口中输入用户名及密码即可。

图2-创建登录信息界面
至此,所有相关设置已经完成,现在你的U盘就已经是密钥盘了。一旦拔除U盘后,系统就将自动锁定,但只要插入U盘就立马解锁并登录系统了吧。此外,Disklogon不仅支持U盘,其他USB设备其实也可以使用,如,如读卡器、移动硬盘等,也均可以实现。
 打印本文
打印本文  关闭窗口
关闭窗口