 打印本文
打印本文  关闭窗口
关闭窗口 Windows不光在启动时会发出声音。如果你做了什么错误操作,还会传来一个刺耳的和弦音。有邮件到了,邮件程序会发出响亮的号声。而清空Windows回收站时,会听到一种把公文揉成一团后丢弃的声音。
Windows自带一个声音库,在不同的事件发生时使用不同的声音作提示。如果这些声音让你心烦,比如那个突发的和弦音或许会让你产生一种搬起电脑从四楼扔下去的冲动。那么能否用自己喜欢的声音代替这些噪声?当然可以,这些事件触发的声音都是可以更改的。你可以选择把它们直接关掉了事,也可以用从网上下载的音乐甚至自己录制的声音代替之。
有关声音的设置,先要打开Windows控制面板的声音方案文件夹(见图1)。在“开始”菜单,选择“控制面板”“声音、语音和音频设备”。然后屏幕显示出有三个任务的列表。选择第二行“更改声音方案”。于是,“声音和音频设备属性”窗口打开,并且显示在“声音”标签上。
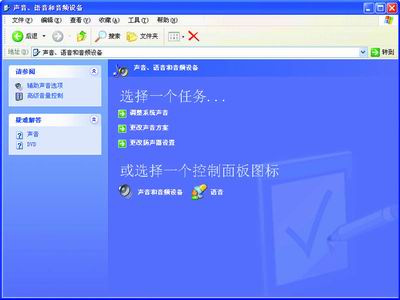
在窗口的下方,会有一个标有“程序事件”的对话框,其中包括所有可以指定声音的Windows事件。已经有声音连接的事件会在前面显示一个小扬声器图标。点击有图标的事件,下方“声音”边上的播放按键就会被激活,点击就可以试听一下该声音的效果(见图2)。浏览一下“程序事件”清单,你会注意到并非所有事件都有触发的声音,大部分是空白的。那些已经有声音设置的事件也可以随意进行修改。
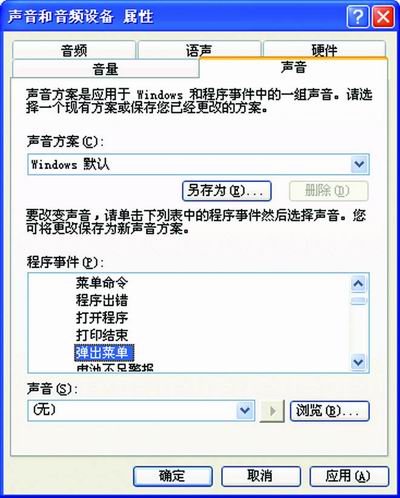
这些声音实际上都是保存在硬盘里的单个wav文件,虽然这些声音文件可以保存在任何驱动器的任意地方,但默认条件下它们都在“C:WindowsMedia”文件夹下(见图3)。当你安装某个新的应用程序时,它也会装入一些新的声音文件。如果你仔细查看“程序事件”清单,就会找到那些安装过的文件。但一般情况下,这些程序会把声音文件装在自己的文件夹中,而不是放在“C:WindowsMedia”下。这样可以防止应用程序误将其它程序的声音覆盖掉。点击某个已安装文件的声音,即可在“声音”对话框中看到文件的路径。

制定声音方案
虽然可以更改单个事件的声音设置,但Windows还有一种更快的方法来成批更换声音。点击“声音方案”下拉框,就会看到已安装好的多个方案。我的机器上只有两个可选方案:Windows默认和无声。但你的机器上可能会有更多,只要从中另外选择一个就可以更换一整套声音了。如果你想添加有自己风格的声音,需要对这些声音方案有更多的认识。
现在我们已经知道Windows是如何使用事件声音的了,下面我们来研究一下如何按自己的口味更改设置。在做任何改动前,我们建议把正在使用的一组声音保存起来。如果以后对新的声音方案感到厌烦了,还可以快速地回到现有的方案(见图4)。当然,你也可以直接回到Windows默认方案,但无论如何,保存原有的方案总是一个好习惯,而且声音方案占不了多光硬盘空间。
 用声音控制面板可以把任何喜欢的声音文件(保存在硬盘里任何地方)指定给Windows里的某个事件。点击要更改的事件,然后点击旁边的“浏览”按键打开文件浏览器。现在可以寻找并选择硬盘上的任何wav文件。选好文件后还可以按左下方“预览”旁边的播放键试听一下。如果对选择满意,点击OK,该事件的声音即设置完毕(见图5)。
用声音控制面板可以把任何喜欢的声音文件(保存在硬盘里任何地方)指定给Windows里的某个事件。点击要更改的事件,然后点击旁边的“浏览”按键打开文件浏览器。现在可以寻找并选择硬盘上的任何wav文件。选好文件后还可以按左下方“预览”旁边的播放键试听一下。如果对选择满意,点击OK,该事件的声音即设置完毕(见图5)。

也许有人会觉得用一段明星的话当邮件提示是件很有意思的事,但你会发现不断重复的一长段话很快就会让人厌烦。警报声越短越好,否则再好的东西也会日久生厌。除了Windows启动和退出的声音外,其它所有的提示音都应该尽量短。
获得声音最简单的办法就是从网上下载。在互联网上有众多的免费下载短wav文件的网站,足以让你挑花眼。如果想用电影或电视剧里的片断,http://funwavs.com是个好地方。而www.wavcentral.com这个网站中可选的东西更多,范围更宽。不幸的是,这里都是MP3格式,所以你还要用一个音频转换软件把它们转成wav文件,然后才能用作系统声音。比如Audacity,它可以从下面网站上下载:http://audacity.sourceforge.net/windows.php(见图6)。由于涉及MP3文件,可能你还需要从下面的网站下载Lame MP3编解码器:http://mitiok.free.fr。
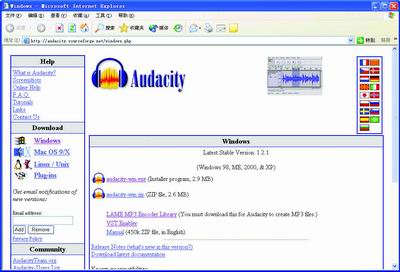
下载完成后,安装Audacity。然后将Lame文件包解开,并将Lame.dll文件解压到Audacity主目录下。完成后,启动Audacity,按Ctrl+P键,点击“Formats”标签,按“Find Library”键。最后将Audacity指向Lame.dll文件。
声音编辑
在MP3文件和wav文件之间的转换很简单,只需打开要转换的MP3文件,然后在“File”菜单中选择“Export as wav”。就这么省事。
当然,你也可以用Audacity编辑已有声音文件,甚至自己录制一个声音。例如,可以打开一个“C:WindowsMedia”里现成的声音文件(如chord.wav),然后对它作些更改。下面是具体步骤。
将该文件装入Audicity。点击“File”菜单,选择“Open”。然后找到C:WindowsMedia文件夹,打开chord.wav文件。在Audacity中播放这个文件,这时听到的是熟悉的声音。接下来,我们就要用Audacity把它变成完全不同风格的声音。
首先,按Ctrl+A选择整个波形H缓蟮健 Effects”(效果)菜单中,选择“Reverse”(反向)。现在再播放这个文件,声音效果已经有很大差异了。我们还可以让它变得更怪异些,仍然全部选择这个波形,从“Effects”菜单中选择一个“wahwah”效果。在弹出的窗口中,将“resonance”(共鸣)增加为4,将“LFO frequency”(低频)提升到4,并将“Depth”(深度)设为100%,点击OK。现在再播放,可以听到一些很奇特的效果。
在进行下一个招数前,先在文件的结尾点击一下光标,然后在“Edit”菜单中选择“Insert Silence”(插入静音)。长度输入3秒。再按Ctrl+A选择整个文件,到“Effects”菜单里选择“Echo”(回声)。Delay time(延迟时间)设为0.5,Delay factor(延迟因数)设为0.5,点击OK键。现在再播放时,你会听到声音先渐渐淡入,在最后还带有奇妙的回声。将文件另存一个名字,如chord2.wav,并将它设给XP的某个事件。
当然,你不仅能用Audacity编辑已有声音文件,还可以通过话筒或声卡的声音输入插孔录制新的声音。录制完成后,用编辑工具将其截成合适的长度,增加一些效果,保存在C:WindowsMedia文件夹下,就可以用于各种Windows事件了。用这种方式,你还可以顺便学会一些基本的音频编辑功能。
在你为系统选择声音时要记住,给回收站加一个冲马桶声可能只会有五分钟的新鲜劲,而且已经有无数人这么做过了。我希望读者看了本文后,大家能在这方面有更多的创意。
 打印本文
打印本文  关闭窗口
关闭窗口