 打印本文
打印本文  关闭窗口
关闭窗口 第三方利器:Windows98/Me/2000系统WLAN无忧
对于Windows98/Me/2000系统,它们对无线网络的支持不完善,并没有提供无线网络配置组件,因此必须利用无线网卡光盘自带的管理和配置工具进行配置,大多无线设备生产厂商都会提供此工具。
在配置客户机网络参数之前,需要正确安装好无线网卡驱动程序,并调整好客户机和无线路由器间的位置,保证所有客户机都在信号覆盖范围之内。下面笔者在Windows98系统中,以“TP-LINK 11G无线网卡”为例,介绍如何利用光盘提供的无线网络管理和配置工具,对客户机进行网络参数配置。
1.创建用户配置文件
在Windows98系统中安装好无线网络管理和配置工具后运行,弹出“TP-LINK域展、速展客户端应用程序”窗口,接着切换到“用户文件管理”标签页,在这里为Windows98客户机配置无线网络参数,以便客户机能正常接入你的无线网络。
首先要新建用户配置文件,用来存储用户需要的各种网络参数。在“用户文件管理”标签页中点击“新建”按钮(图1),弹出“用户文件配置管理”对话框,下面还要根据你的无线网络实际情况,来配置对话框中的各种参数。
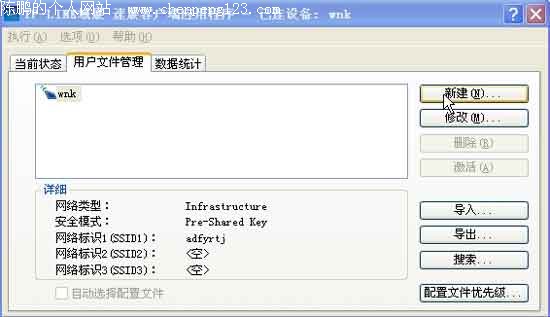
图1
2.网络参数配置
1)常规参数配置
在“配置文件名称”栏中首先为该配置文件起个文件名(图2),如“CPCW”,接着在“客户端名称”栏中填入客户机的机器名。每个无线网络都有一个唯一的“SSID”标志,客户机要想成功接入该无线网络,必须清楚了解你所在的无线网络的“SSID”,如果你的无线网络环境较为复杂,处于多个无线网络信号覆盖范围之内,可以在“用户文件管理”标签页中点击“搜索”按钮,该程序会自动探测可用的所有无线网络资源(图3),这时用户就可以根据提示,选择需要的无线网络,并得到网络标志(SSID)。
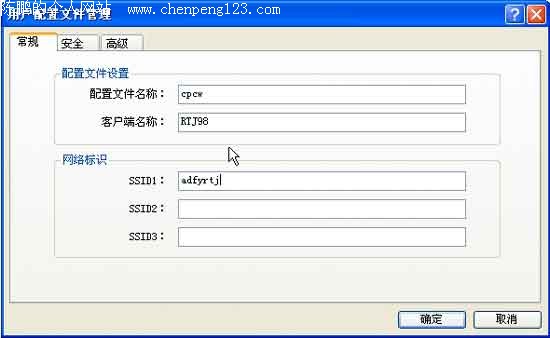
图2

图3
在“网络标志”框的“SSID1”栏中,输入你要接入的无线网络的SSID,如果你想分别接入多个无线网络,可以依次在“SSID2”和“SSID3”栏中填写各自的网络标志。
2)安全参数配置
为了保证无线网络的安全,大多数无线局域网都使用了加密协议,如WEP、WPA,因此用户还要正确配置这些网络安全参数,才能正常接入无线网络。如笔者的无线网络采用WEP加密协议,并且密钥格式为ASCII码,长度为64位。
切换到“安全”标签页(图4),这里提供了多种安全认证类型,如WPA、WPA Passphrase、802.1X和预共享密钥(静态WEP)等。这里笔者根据自己的无线网络安全认证情况进行选择,在“安全设置”框中选中“预共享密钥(静态WEP)”单选项,接着点击下方的“配置”按钮,弹出“设置预共享密钥”对话框(图5),在“密钥格式”框中选择“ASCII码”选项,“密钥长度”选择“64”位,然后在“WEP密钥”栏中输入无线网络数据加密所采用的密钥,最后点击“确定”按钮,完成安全参数设置。
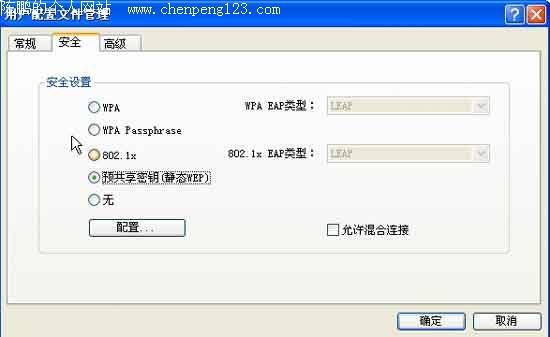
图4
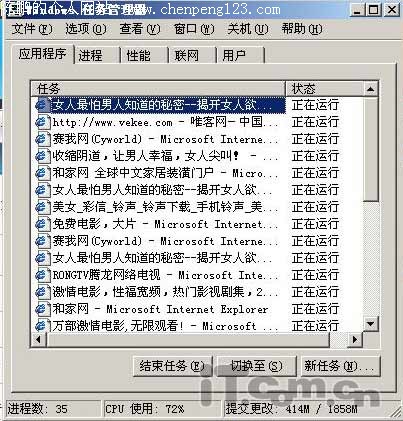
图5
3)高级参数配置
切换到“高级”标签页(图6),在这里对你的无线网络参数进行深入配置。在“发射功率等级”栏中指定无线设置的发射功率,一般对于“802.11b/g”无线设备,使用默认的“100mW”即可,如果是较老的无线设备,一般选择“40mW”即可。
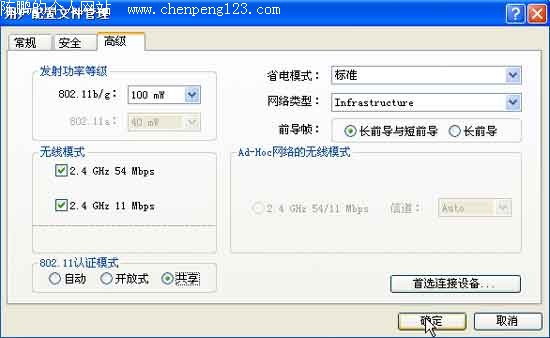
图6
接着还要指定“无线模式”,这里笔者的无线网络采用的是“54Mbps (802.11g)”数据传输模式,在“无线模式”框中一定要选中“2.4GHz 54Mbps”选项。为了兼容早期的“11 Mbps”无线AP设备,这里笔者建议还要选中“2.4GHz 11Mbps”选项。
然后还要为无线网络指定认证模式,因为笔者无线网络采用的是“预共享密钥(静态WEP)”方式,因此在“802.11认证模式”框中一定要选择“共享”单选项。
通常无线局域网有两种网络类型,一种是以无线AP为中心的无线局域网,在此类型无线局域网中,所有的用户数据都要经过无线AP转发,这种类型被称为“Infrastructure”结构,笔者所管理的无线局域网就是这种网络类型。还有一种为对等方式无线局域网,网络中没有无线AP设备,所有客户机地位平等,彼此间可以直接通信,这种类型被称为“Ad-Hoc”结构。因此用户要根据自己无线局域网的实际情况进行网络类型选择,这里笔者在“网络类型”下拉列表框中选择“Infrastructure”选项。
“高级”标签页中的其它网络参数使用默认值即可,最后点击“确定”按钮,保存你的用户配置文件。
3.激活配置文件
完成了以上用户配置文件的设置后,返回到“用户文件管理”标签页,在配置文件列表框中选中刚才配置的“CPCW”配置文件后,然后点击“激活”按钮(图7),使配置文件立即生效,这样客户机就接入了无线局域网。
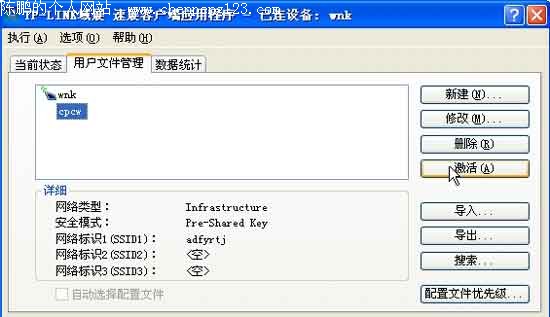
图7
WindowsMe/2000系统的配置过程同Windows98是完全相同的,这里笔者就不再赘述了,大家只要按照以上操作方法,都能顺利接入无线局域网。
提示:利用专业工具配置Windows98/Me/2000客户机的无线网络参数,虽然比WindowsXP系统内置的无线网络配置功能麻烦些,但这些专业工具的功能往往较为强大,有利于用户对无线网络的各种参数指标有更深入的了解。
超强内功:WindowsXP内置功能快速配置WLAN
虽然专业工具配置功能较为强大,但对于很多初级用户来说,还是有一定难度的。如果你的机器采用的是WindowsXP系统,一切问题就迎刃而解了。它内置的“无线网络配置”功能,能让用户快速配置无线网络。
安装好无线网卡驱动程序后,右键点击系统托盘的无线网卡图标,选择“状态”选项,在弹出的对话框中点击“属性”按钮,切换到“无线网络配置”标签页(图8)。接着在“首选网络”框中点击“添加”按钮,弹出“无线网络属性”对话框(图9)。
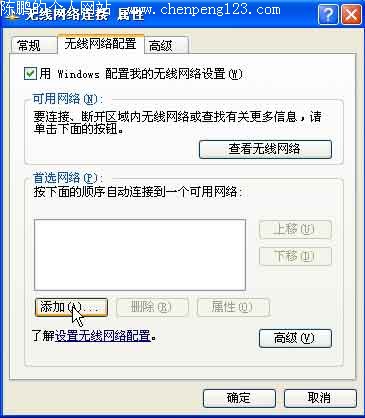
图8

图9
在“网络名(SSID)”栏中输入你要接入的无线网络的SSID,接着在“无线网络密钥”框中进行安全认证设置。这里还是以笔者的无线网络为例,在“网络验证”框中选择“共享式”,在“数据加密”框中选择“WEP”。这里要注意,一定要取消“自动为我提供此密钥”选项前面的钩,否则就无法填写网络密钥,接着在“网络密钥”栏中输入密钥,最后点击“确定”按钮。
返回到“无线网络配置”标签页后,选中刚才添加的无线网络项目,点击“高级”按钮,弹出“高级”配置对话框(图10)。如果你的无线网络是“Infrastructure”结构,建议选择默认的“任何可用的网络(首选访问点)”选项,但如果是“Ad-Hoc”结构,就要选择“仅计算机到计算机(特定)”选项,这里要根据用户的实际需要进行选择。最后在“无线网络配置”标签页中点击“确定”按钮后,稍等片刻,客户机就可以接入你指定的无线局域网。

图10
提示:虽然WindowsXP系统内置的“无线网络配置”功能配置无线网络非常简单,但毕竟功能比较弱,不能满足一些用户的需要。这时不妨在WindowsXP系统中利用专业工具进行无线网络配置。但一定要注意,首先要禁用WindowsXP系统的“无线网络配置”功能,禁用操作非常简单,在“无线网络配置”标签页中,取消“用Windows配置我的无线网络设置”选项前面的钩,最后点击“确定”按钮即可。
 打印本文
打印本文  关闭窗口
关闭窗口