 打印本文
打印本文  关闭窗口
关闭窗口 
图1
TP-LINK TL-R410宽带路由器
一、硬件安装
1.在第一次组建家庭网络时,要断开所有设备的电源,包括电脑、显示器、Modem和路由器。
2.将网线连接到局域网中每台电脑的网卡,而网线的另一端则连接到路由器后面板中的LAN端口。
小提示:TL-R410路由器共有4个端口可供客户机使用,在此局域网中的电脑可以任意接入这些端口,没有顺序要求。另外还有一个Uplink口,供级联用,一般不要插入此口。
3.将小区宽带的网线与路由器后面的WAN端口相连。
4.为路由器后面的电源端口接上电源。
硬件全部安装完成,并确认无误后,将电源打开,并启动电脑。
二、配置宽带路由器
1.在配置宽带路由器前,一定要向技术人员了解相关的参数,因为宽带路由器提供了3种上网配置模式,分别为静态IP、动态IP和PPPOE方式。如果你现在所用的是小区宽带则选择静态IP方式,并设置如下参数:静态IP地址、子网掩码、网关、首选DNS服务器和备用DNS服务器,如果是ADSL需要选择PPPoE方式,并记住你的用户名和密码。
2.双击桌面上的IE图标,并在地址栏中输入http://192.168.1.1后回车。这个地址就是宽带路由器IP地址,每次访问宽带路由器时都需要输入此连接。
小提示:不同品牌的宽带路由器设置有所不同,在配置路由器前一定要详细阅读该型号的说明书,严格按照说明书介绍的方法进行设置。TL-R410路由器的出厂默认设置信息为,IP地址:192.168.1.1;子网掩码255.255.255.0;用户名/密码:admin/admin。
3.用户名和口令对话框出现后,在对话框中输入两次admin,并单击“确定”按钮(如图2)。

图2 宽带路由器访问对话框
小提示:如果你的网卡的IP地址与路由器不在同一网段,请把它设置到同一网段中,否则无法访问并设置路由器:选择“开始→设置→网络和拨号连接”,右击网卡,选择“属性”,再在打开窗口中选中“Internet协议(TCP/IP)”,单击窗口下方“属性”按钮,在打开窗口中选择“使用下面的IP地址”,然后填入IP地址和子网掩码,如192.168.1.2、255.255.255.0等(如图3)。如果不会设置,请询问专业技术人员。

图3 TCP/IP属性
4.进入宽带路由器主页面后(如图4),就会弹出如图5所示的“设置向导”窗口,单击“下一步”按钮。
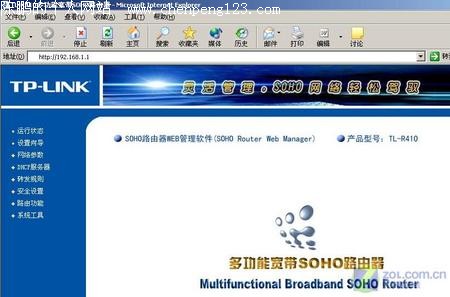
图4 宽带路由器设置页面
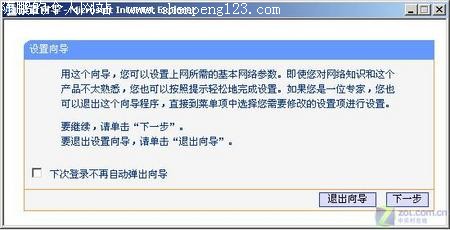
图5 “设置向导”窗口
5.在接下来的“WAN口设置”界面中,首先需要设定我们上网的连接类型,因为我们所使用的是小区宽带,则要单击“WAN口连接类型”下拉菜单,选择“静态IP”,并在“上网账号”和“上网口令”对话框中输入对应的用户名和密码。然后勾选“使用ISP制定的IP地址”和“手动设置DNS服务器”复选框,并输入ISP所指定的IP地址和DNS地址。设置完毕后,单击“保存”按钮(如图6)。
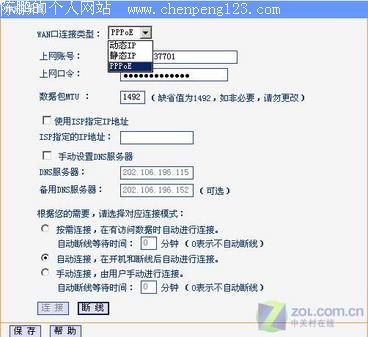
图6 WAN口设置界面
小提示:在“根据你的需要,请选择对应连接模式”中,按照你自己的实际需要进行选择,小区宽带一般为包月制,所以笔者推荐选择“自动连接,在开机和断线后自动进行连接”复选框,即开机就可连接网络。
6.设定DHCP功能
路由器的另一个特殊功能就是提供了DHCP服务,我们不必在通过对每台客户机进行手动IP地址分配就可以使局域网中的电脑进行相互访问了。
单击主界面左侧的“DHCP服务器”连接,打开“DHCP设置”窗口,确认此窗口中“DHCP服务器”选择默认为“启用”。而“地址池开始地址”和“地址池结束地址”选项分别为192.168.1.100和192.168.1.200,在此我们可以更改IP地址的第4地址段。设置完毕后单击“保存”按钮(如图7)。

图7 DHCP服务器设置界面
小提示:如果路由器禁用DHCP功能,网卡需要设置与路由器在同一个网段的IP地址,网关设置为路由器的IP地址,填入DNS服务器参数。
在更改“地址池开始地址”和“地址池结束地址”第4地址段时,要注意不能以0、1开头或是以255结尾。
三、共享上网
由于路由器中已经内置DHCP服务器,所以我们只要打开任何一台电脑,启动IE浏览器,即可上网,共享上网成功。
四、巧解MAC地址绑定
为了对付某些局端采用绑定网卡MAC地址的方式禁止共享上网,TL-R410路由器还为我们设计了一个“MAC地址克隆”功能,原来线路上连接的网卡的MAC地址填入后,单击“克隆MAC地址”按钮,你的MAC地址就将被复制,从而达到共享上网的目的(如图8)。

图8 克隆MAC地址设置界面
 打印本文
打印本文  关闭窗口
关闭窗口