 打印本文
打印本文  关闭窗口
关闭窗口 转移数据文件
首先要有一个概念,那就是在OE中,邮件都是存储在一些扩展名为.dbx的文件中的,而这些文件默认情况下都在系统盘。为了避免系统崩溃导致数据丢失,我们最好能将这些文件转移到非系统盘。在OE的“工具”菜单下点击“选项”,打开“维护”选项卡,并点击“存储文件夹”按钮。随后你将会看到一个对话框,这里列出了当前数据文件的保存位置。我们只需要点击“更改”按钮,然后重新指定一个新位置,并在保存设置之后重启动OE,数据文件的存储路径就被改变了(如图1)。
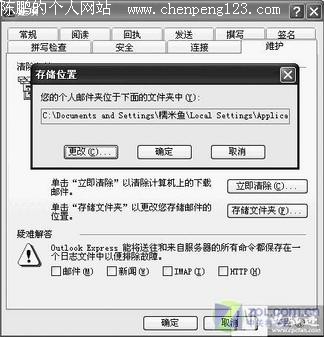
图1
压缩数据文件
我们经常会在OE中删除不需要的文件,并清空“已删除邮件”文件夹。不过肯定有朋友纳闷,数据文件占用的硬盘空间体积怎么从来都没有变小过?究竟又该如何让数据文件变小呢?前面已经说过,OE是将邮件内容存储在一些“.dbx”文件中,而这些文件可以理解为数据库,每封邮件都是数据库中的一条数据。当我们从这个数据库中删除数据的时候,实际上只是删除了数据库索引中关于这条数据的记录,真正的数据还存在于文件中。要彻底清理邮件数据库,可以利用OE自带的“压缩功能”压缩数据文件。
还是依次点击OE的“工具/选项”,打开“维护”选项卡,接着点击“立即清除”按钮,打开“清理本地文件”对话框(如图2)。这里我们可以直接点击“压缩”按钮压缩所有本地数据,或者还可以点击“浏览”按钮选择要压缩的数据,并进行压缩。
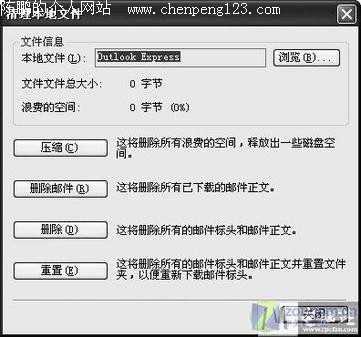
图2
当然,如果OE本地数据文件浪费的空间数量达到了一个上限,退出OE的时候,程序还会询问是否进行数据压缩。这时候可以选择“是”,并选中“不再显示此信息”复选框,日后每当数据文件浪费的硬盘空间太大,程序都会自动替我们压缩。
数据文件宜小不宜大
虽然理论上“.dbx”文件的体积可以无限大(当然,还要受到文件所在分区的文件系统类型的限制),不过笔者并不建议大家使用太大的“.dbx”文件,原因有两点:首先,如果数据文件太大,那么OE为了将所需的数据载入内存,将会消耗大量物理内存,并且加重硬盘的读写负担;其次,这样做也不安全,如果所有的邮件都位于同一个.dbx文件中,那么一旦这个文件损坏,造成的后果可能非常大。
因此我们应该在适当的时候对邮件进行手工存档,大家可以根据自己的邮件数量选择存档周期。例如,如果每天都要收到大量数据,那么就可以每周存档一次,将本周收到的所有邮件放入一个单独的“.dbx”文件中保存,操作方法如下:
首先在OE窗口左侧的文件夹列表的适当位置建立一个用于保存邮件存档的文件夹结构,例如“本地文件夹\邮件存档\2006年4月第2周”,然后进入收件箱,并在“编辑”菜单下打开“查找邮件”对话框。选中“收到时间早于/晚于”两个选项,然后给“早于”选项选择日期为“2006年4月8日”,该“晚于”选项选择日期为“2006年4月2日”,接着点击“开始查找”按钮(如图3)。稍等片刻,所有在2006年第一周收到的邮件都将会显示在窗口下方的列表中。按下“Ctrl+A”选中所有邮件,并用鼠标左键点击,拖动到之前创建的“2006年4月第2周”文件夹下,即完成了存档操作。

图3
 打印本文
打印本文  关闭窗口
关闭窗口