 打印本文
打印本文  关闭窗口
关闭窗口 摘要:在如今的互联网上,QQ作为一款人人必备的即时通讯工具,其功能早已超越了“聊天”,成为了一款协同办公的平台。比如“截图功能”就是深受众多上班族喜爱的一个功能,为了让大家更好的掌握该功能的使用,本文给大家介绍几个QQ2009常用的截图秘技。
一、玩转画刷 QQ2009截图功能初级篇
QQ2009的“截图功能”最大的优点就是使用方便。因为很多朋友在工作的时候,都会挂着QQ,当需要截取图像的时候,只要按一下快捷键或者点击一下鼠标就可以轻松完成截图。下面我们就来认识一下QQ2009的“截图功能”。
如图01所示,当与好友聊天的时候,只要在会话窗口中点击一下“屏幕截图”按钮(或者使用快捷键Ctrl+Alt+A),然后按住鼠标左键不放拖动鼠标即可出现一个图像选取框,在图像选取框的左上角会出现一个信息提示区,显示出选取图像区域的大小,并会事实显示鼠标所在处的颜色值。如果将鼠标移动到图像选取框的边缘处,还可以调整选取框的大小。
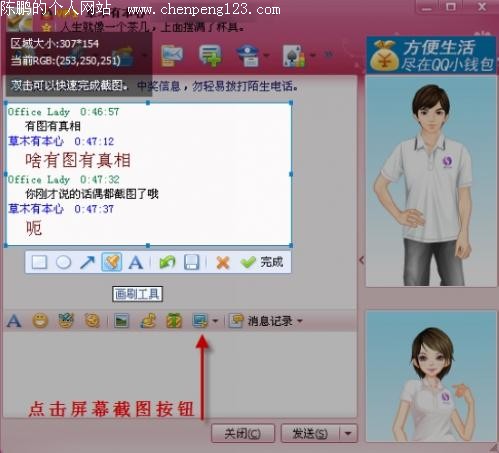
图01:QQ2009的截图功能
在截图编辑工具栏上有个“画刷”工具,非常有用、也非常有趣。你可以将它当作一个“涂鸦”工具,在截图的画面上任意涂抹。比如在图01所示的情景中,你不想让别人看到自己的QQ昵称,就可以使用画刷工具将自己的昵称涂抹掉。
如图02所示,在QQ2009的截图编辑工具栏上,点击“画刷”按钮,这时下面会出现一个选项框,我们可以选择“画刷”的粗细及颜色。笔者选择了最粗的画刷,颜色保持默认的红色。然后将图像选取框中自己的QQ昵称涂抹掉了。然后,点击“完成”按钮,或者双击鼠标左键即可完成截图操作。
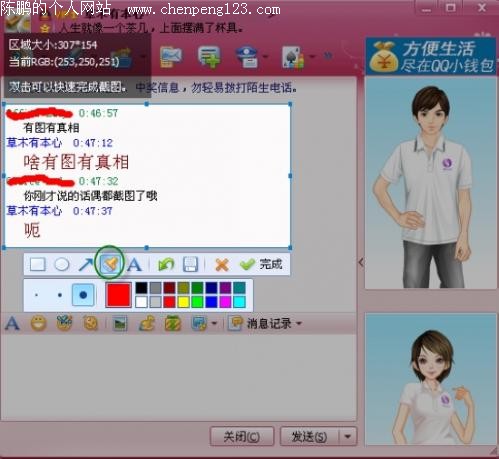
图02:QQ2009的“画刷”工具
二、巧做教程 QQ2009截图功能高级篇
我们在日常办公中,不仅仅需要截图,有的时候还要对截取的图像进行一些“注释”,这时很多朋友往往会不知道如何来操作。其实QQ2009的截图功能就完全可以帮我们完成这种操作。下面以一个简单的实例,来讲解下如图为截取的图像添加注释。
在正式开始之前,我们需要先对QQ2009的截图功能进行一下设置。如图03所示,点击“屏幕截图”按钮后面的“小三角”按钮,在下拉菜单中勾选“截图时隐藏当前窗口”选项,这样当你在截图的时候,QQ的会话窗口就会自动隐藏。

图03:勾选“截图时隐藏当前窗口”选项
下面我们制作一个简单的教程,告诉网友如何进入“腾讯软件中心”。首先打开腾讯的官方首页,然后按下截图快捷键“Ctrl+Alt+A”,这时QQ的会话窗口会自动隐藏,我们就可以在网页上截图了,如图04所示。
在图04中,首先选择“矩形工具”,然后将“QQ软件”圈选。
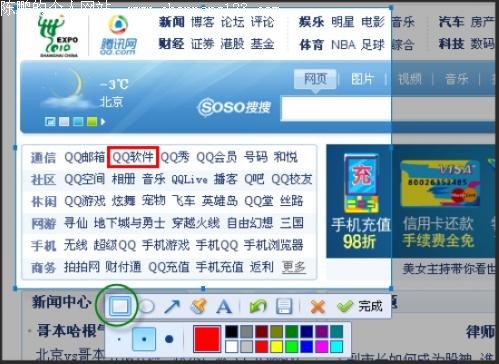
图04:使用“矩形工具”
接下来,选择“箭头工具”,画一个指向刚才的矩形框的竖直箭头,如图05所示。
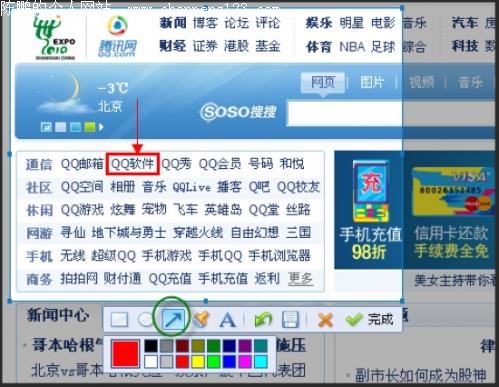
图05:使用“箭头工具”
最后,我们选择“文字工具”,如图06所示,在需要添加文字的地方单击鼠标,输入要添加的文字,这个简单的教程就制作完成了。
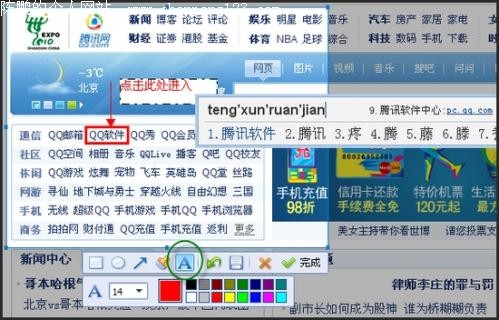
图06:使用“文字工具”
三、录制动画 QQ2009截图功能特色篇
QQ2009除了可以截图静态的图像外,还能够“录制动画”哦。不过在开始“录制动画”前,我们需要先进行一些设置。在图03所示的下拉菜单中,点击“录制动画设置”选项,进入如图07所示的“录制动画设置”界面。在此处我们设置录制动画的尺寸,建议大家选择“大尺寸”,这样动画看起来会更清晰一些。
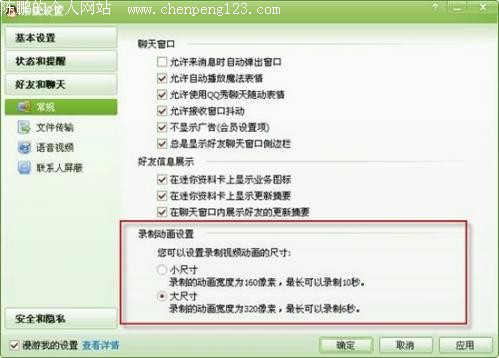
图07:QQ2009的“录制动画设置”界面
设置好参数后,点击“确定”按钮,返回QQ2009的会话窗口,现在就可以开始“录制动画”了。点击“屏幕截图”按钮后面的“小三角”按钮,在下拉菜单中选择“录制视频动画”选项。这时,将鼠标停留在一个程序窗口上时,窗口的周围就会出现一个红色的边框,如图08所示,双击鼠标就可以开始录制动画了。

图08:QQ2009的“录制视频动画”功能
总结:QQ2009的截图功能使用非常简单方便,在“画刷工具”的帮助下我们还可以对截取的图像进行“涂鸦”;而使用“矩形工具”“箭头工具”“文字工具”等小工具我们还可以为截取的图像添加注释;除了截图静态的图片外,我们还可以通过“录制视频动画”命令,录制简单的动画。
 打印本文
打印本文  关闭窗口
关闭窗口