 打印本文
打印本文  关闭窗口
关闭窗口 Windows 7的一键还原系统似乎都是Ghost核心的,因此,使用起来大同小异,存在着备份安全性偏低,备份灵活性不够好的缺点,备份还原耗时偏长的缺陷。那么,我们有没有其他的选择呢?其实,DIY骨灰级玩家可以选择更加灵活安全的Acronis True Image Home 2010。
下载地址:ed2k://|file|%5BAcronis%E7%B3%BB%E7%BB%9F%E5%A4%87%E4%BB%BD%E8%BF%98%E5%8E%9F%E5%B7%A5%E5%85%B7%5D
Acronis.True.Image.Home.2010.v13.5055.With.Serial.rar|121575981|408ac494b1be3203b96fc7368890cf2b|h=42bhc4ybu
mvdeots3afbj5oqqgjdzxoq|/
这个软件唯一不足就是英文的界面可能让新手发怵,但是熟悉应用后就可以获得品牌机一键还原系统一样的体验了!现在就让我们来仔细瞧瞧吧。
一、Windows 7品牌机一键还原系统打造
1、巧妙生成备份隐藏分区
Acronis True Image Home 2010最大的优点是备份的安全性很高。我们知道品牌机的一键还原都是设置了一个隐藏的分区来保存备份的文件,而Ghost核心的一键还原系统往往没有建立隐藏分区,而只是将其保存在畸形目录,这就导致安全性不足。而Acronis True Image Home 2010则可以建立一个类似的隐藏分区。
我们是怎么来建立这个一键还原的隐藏分区的呢?这个隐藏分区在中称为Acronis Secure Zone。我们可以先运行Acronis True Image Home 2010,然后在左侧点击“Tools@Utilities”(工具和组件)按钮(如图1)。
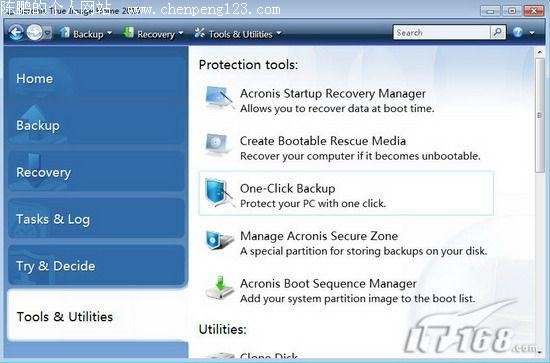
图1
接着点击“Manage Acronis Secure Zone”(管理Acronis Secure Zone);这时进入了“Manage Acronis Secure Zone Wizard”(管理Acronis Secure Zone向导)窗口,我们需要首先选择建立Acronis Secure Zone的空间的来源分区,这里我们选择Disk2(第二硬盘)的第一分区,勾选该硬盘的分区即可(如图2)。
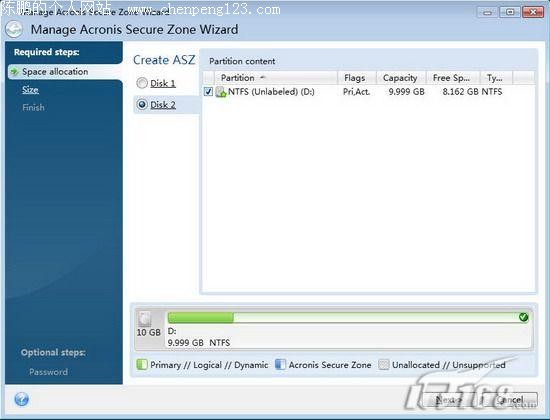
图2
需要注意的是该分区要有足够的空间来建立隐藏分区),点击“Next”按钮;这时,我们就可以通过滚动条来设置Acronis Secure Zone的空间了,设置成足够保存备份的文件就行了(如图3)。

图3
点击“Next”按钮;进入最后的Acronis Secure Zone生成步骤,点击“Proceed”按钮即可执行了(如图4),稍等片刻即可生成该隐藏分区了。
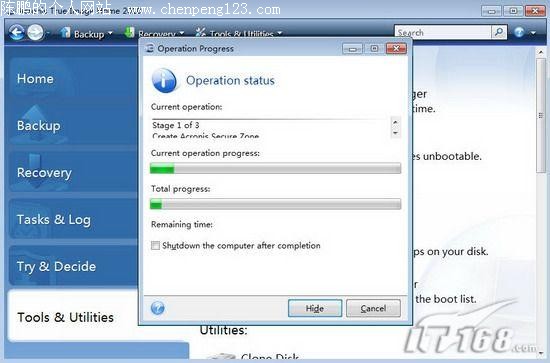
图4
2.一键备份系统
既然已经生成了备份系统的隐藏分区,那么,我们就可以来备份系统了。我们是怎么来做的呢?最为简洁的方式还是在左侧点击“Tools@Utilities”(工具和组件)按钮,接着在右侧点击“One-Click Backup”(一键备份)按钮,在弹出的“Acronis One-Click Backup”窗口中点击“Archive location”(文件位置)下点击默认的位置(如图5)。
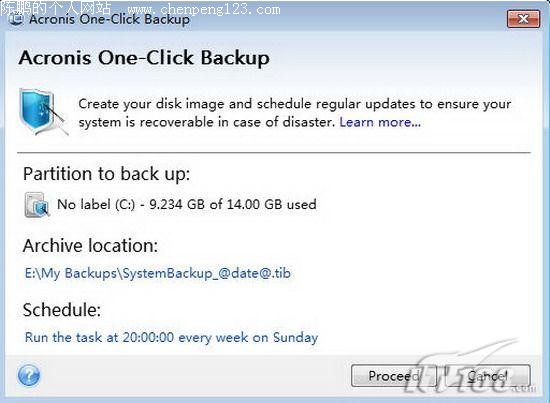
图5
然后在弹出的选择位置的窗口中选择“Acronis Secure Zone”(如图6)就可以将系统备份在隐藏分区了,接着按照提示即可在Windows中备份完成;不过,这样的备份方式需要较大的隐藏分区的空间,我们还是更倾向于另一种备份方式。
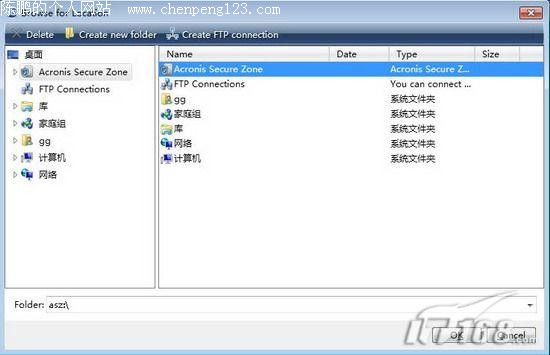
图6
另一种备份方式是在非Windows环境——Acronis True Image Home 2010的启动环境下进行的。我们首先需要开启(启动恢复管理器),还是在左侧点击“Tools@Utilities”(工具和组件)按钮,接着点击Acronis Startup Recovery Manager按钮,在弹出的窗口点击“Active”按钮即可激活了(如图7)。
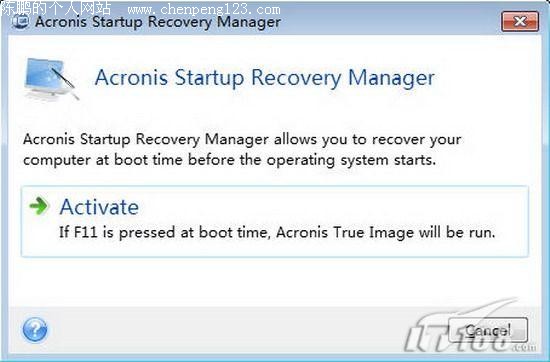
图7
这时,我们就可以重启计算机,在启动过程中会出现按F11进入Acronis Startup Recovery Manager的提示,按下F11即可进入该系统了(如图8)。
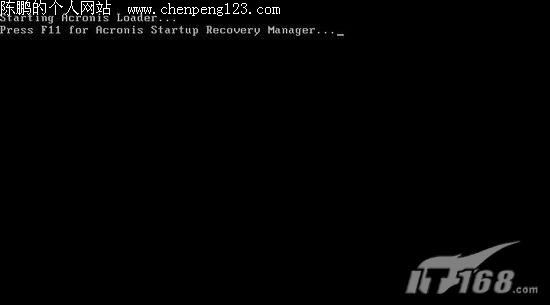
图8
这时,我们可以选择进入“Acronis True Image Home”和“Windows”两个菜单(如图9),选择“Acronis True Image Home”即可。
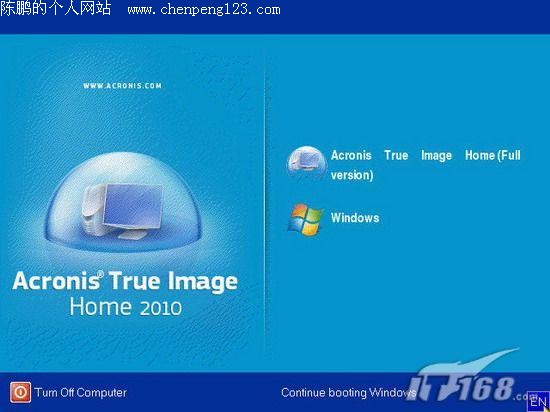
图9
进入Acronis Startup Recovery Manager后,左侧点击“Backup”(备份)按钮,右侧点击“Disk and Partition Backup”(硬盘和分区备份)按钮(如图10)。
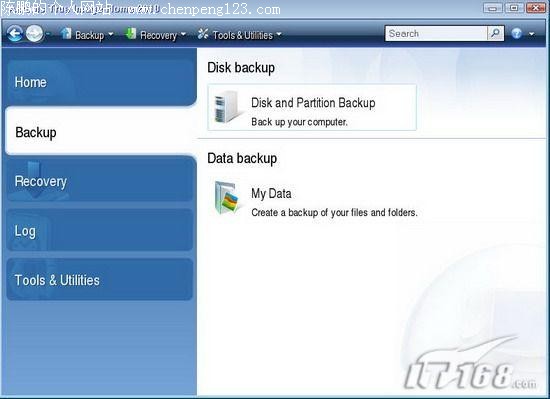
图10
这时,我们选择备份系统盘了,勾选C盘即可(如图11)。
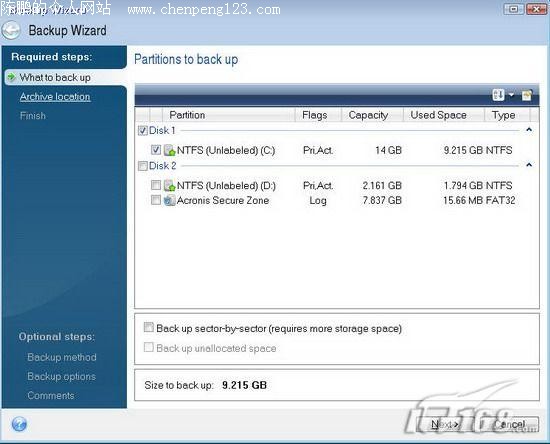
图11
点击“Next”按钮;接着,我们在“Target selection”(目标选择)下选择“Create new backup archive”创建新的备份文件(如图12)。

图12
点击“Browse”(浏览)按钮,在弹出的窗口选择Acronis Secure Zone作为备份文件的保存位置(如图13)。

图13
需要在“File name”处输入备份文件名才能完成,回到刚才的窗口,点击“Next”按钮;在接着的窗口点击“Proceed”按钮即可执行完成了(如图14),备份过程持续了6分钟,速度很快。
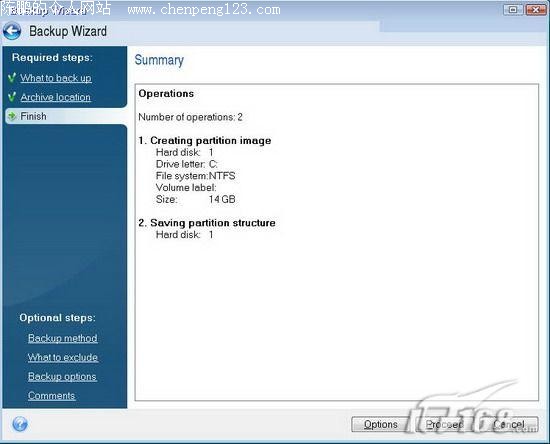
图14
二、轻松一键还原系统
在Windows 7系统崩溃时,我们怎么来使用刚才打造的Acronis True Image Home 2010一键还原系统来恢复呢?我们可以在启动过程中按F11键进入Acronis Startup Recovery Manager。然后,我们在出现的界面点击“Recover”(恢复)下的“My Disks”链接(如图15)。
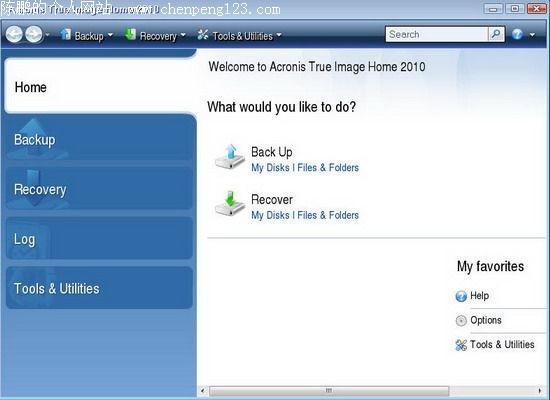
图15
在弹出的窗口点击“Next”按钮(如图16)。
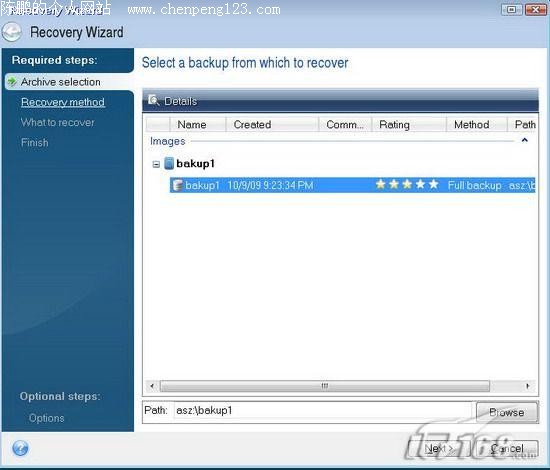
图16
然后,继续点击“Next”按钮进入下一步(如图17)。
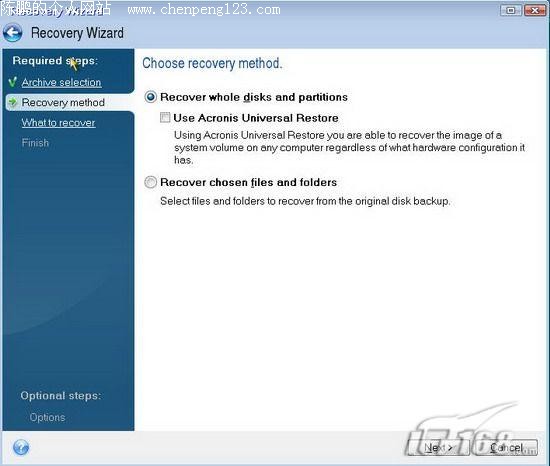
图17
这时,在出现的窗口选择恢复的源分区和MBR(主引导扇区),点击“Next”按钮(如图18)。
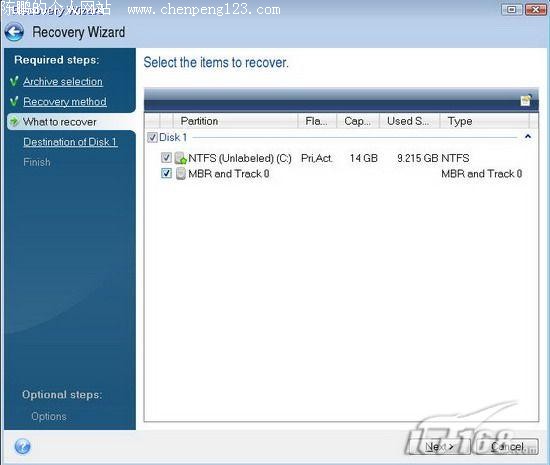
图18
接着,需要选择恢复的目标分区,点击“Next”按钮(如图19)。
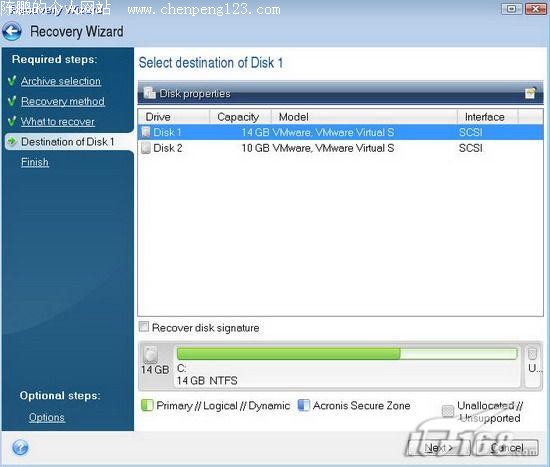
图19
最后,点击“Proceed”按钮即可执行恢复过程了(如图20),恢复过程持续了7分钟,速度还可以。
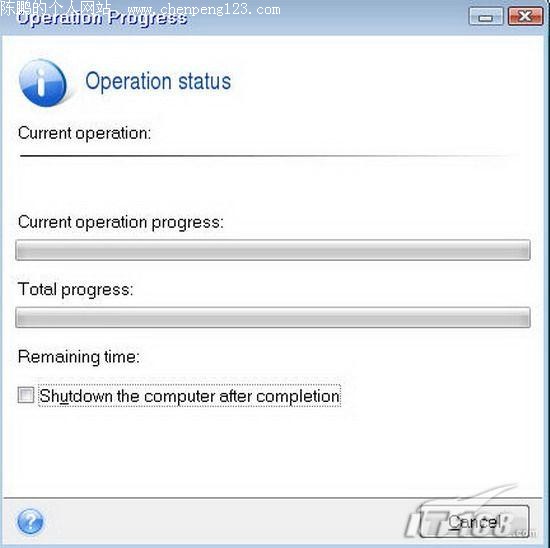
图20
三、保护一键还原系统有讲究
如果系统安装有Acronis True Image的启动还原管理器,那么不能安装GoBack、还原精灵等还原工具或者OnTrack、EZ-Drive、MaxBlast等磁盘管理工具。因为上述程序将破坏Acronis True Image的启动还原管理器。这样就可以保证一键还原系统的长治久安了,我们可以随时恢复Windows 7系统了。
使用Acronis True Image Home 2010制作的一键还原系统具有安全性高,备份还原速度快的优点,因此,非常适合操作能力高的用户使用。不过,需要注意的是卸载软件前记得要将隐藏分区恢复回来,否则将导致分区容量丢失的现象。
 打印本文
打印本文  关闭窗口
关闭窗口