 打印本文
打印本文  关闭窗口
关闭窗口 Windows 7集成了许多有趣而实用的功能,对于Windows 7新手来说,其中的某些功能隐藏得比较深并不为大家所知,本文将和大家一同体验其中的几个功能。
1、设置“Windows Update”,获取更多更新
“Windows Update”是Windows 7的系统更新组件,默认情况下它是开启的,正是因为它我们的系统才能保持最新。不过默认情况下,“Windows Update”只提供与当前系统相关的更新,如何获取更多的更新呢?
依次点击“开始”→“所有程序”→“Windows Update”可打开“控制面板”中的“Windows Update”控制台。单击左窗格中的“检查更新”链接会联网获取当前系统可安装的“重要”及“可选”更新。如图1所示,这些都是与Windows 7相关的更新。(图1)
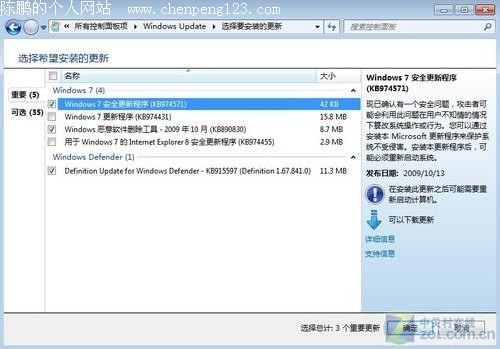
图1 Windows 7更新组件分为重要和可选两部分
通常情况下,我们还会安装诸如Office等其它微软产品,要获取与其相关的更新需要对“Windows Update”进行设置。在“Windows Update”窗口中,点击左窗格的“更改设置”链接进入其设置窗口。勾选“Microsoft Update”下的“更新Windows时,提供Microsoft产品的更新并检查新的可选Microsoft软件”项可让我们获取更多的更新。另外,还有其它一些选项大家和根据需要进行设置。设置完毕后,“确定”退出即可。(图2)
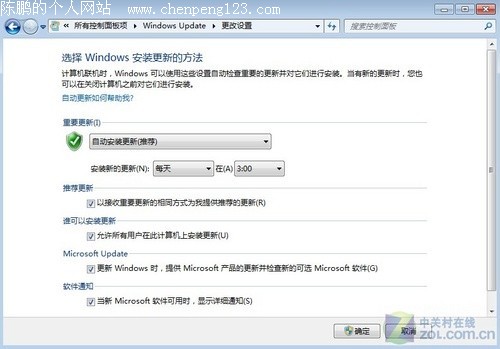
图2 更多更新选项
2、调整“跳转列表”,实现快速访问
Windows默认会保留用户的访问记录,以方便下次快速访问。在Windows 7中类似的功能得到了加强也更实用,即所谓的“跳转列表”。我们可将经常访问的文件或运行的程序添加到“跳转列表”,实现快速访问。
如果你是孩子家长,你使用该功能查看孩子最近使用电脑的情况。比如用鼠标右键单击任务栏上的“Media Player”的图标,最近放过的电影、音乐什么的都列了出来;右键点IE浏览器图标,最近访问过的网页链接会显示出来。(图3)
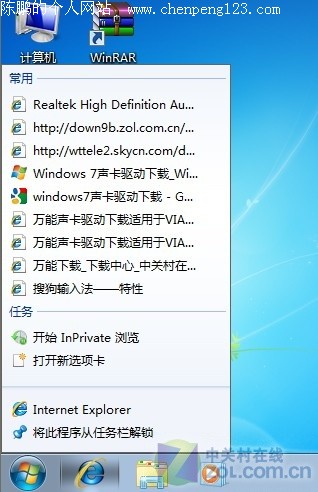
图3 IE的JumpList中显示最近访问过的链接
当然,我们也可将自己常用的文件或者程序锁定到任务栏上,具体做法是:找到该程序(或文件)右键单击选择“锁定到任务栏”命令即可。(图4)
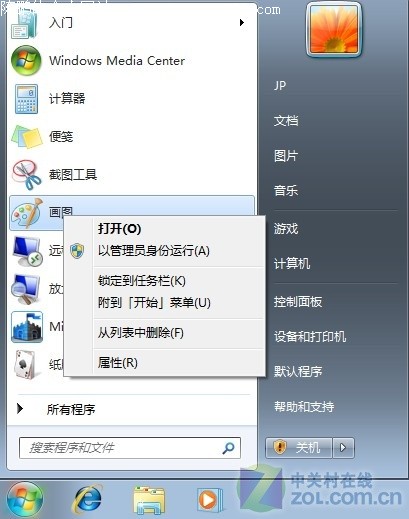
图4 右键可将任何文件和程序锁定到任务栏
另外,我们可对“跳转列表”根据需要进行删减,剔除无用的跳转而固定常用的跳转。以调整IE“跳转列表”为例:右键单击任务栏上的IE图标打开其“跳转类表”,然后在某一跳转上点击右键选择“从列表中删除”命令可删除该跳转,选择“锁定到此列表”命令就会将其添加到“跳转列表”的“已固定”项下。(图5)
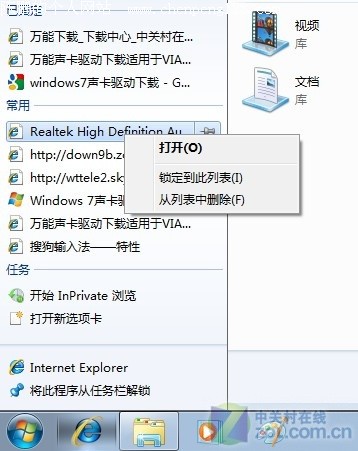
图5 管理Jumplist
最后,我们也可根据需要调整列表中跳转的数目甚至关闭该功能。右键单击“开始”选择“属性”,在“开始菜单”标签页下点击“自定义”,在打开的页面的最下面我们可以设置跳转的数目(默认为10),当设置为“0”时就等于关闭了跳转列表。(图6)
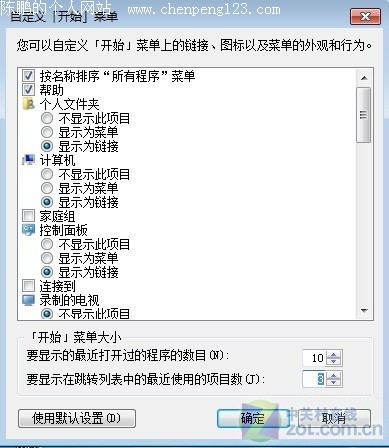
图6 Jumplist显示数量调整
3、快速隐藏桌面图标
将常用的文件、程序放置到桌面上是很多人的习惯,在一定程度上能够提升工作效率,带来的副作用久而久之桌面会变得面目全非。在Windows 7中可快速隐藏桌面图标,在需求的时候可快速调出来。
在Windows 7的桌面上单击右键,取消“查看”下对“显示桌面图标”和“桌面小工具”的勾选,这样桌面就干净了。如果要显示桌面图标我们按下组合键“应用程序键+V+D”即可(“应用程序键”即键盘右侧的Ctrl键的左边第一个键)。(图7)

图7 隐藏桌面图标
4、桌面背景自动切换
桌面背景是系统的“面子”,也会影响用户的心情。Windows 7提供了桌面背景自动切换功能,这对于缓解用户的审美疲劳还是非常有益的。
右键单击桌面选择“个性化”命令打开“个性化”控制面板项,点击窗口下方的“桌面背景”进入其设置窗口。(图8)
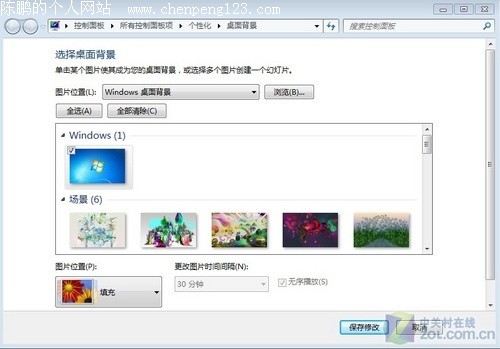
图8 选择桌面背景并自动定时更换
默认情况下,Windows 7的桌面背景切换功能没有打开。其实系统集成了很多桌面背景图片,在该窗口中我们可根据自己的喜好勾选切换的图片。选择完毕后,可在下面下面设置图片更换的时间间隔(默认是30分钟),以及图片播放的方式。设置完成后“保存修改”,这样桌面背景就可实现自动切换。(图9)

图9 更多桌面背景图片
总结:Windows 7系统是一个注重细节的系统,类似的功能还有不少。相信随着大家使用的深入,会有越来越多的隐藏功能被挖掘出来。
 打印本文
打印本文  关闭窗口
关闭窗口