 打印本文
打印本文  关闭窗口
关闭窗口 “皮革质感”完成效果如图1、图2所示。
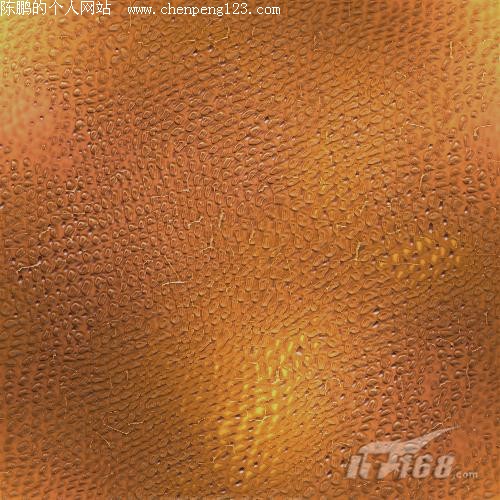
图1 皮革质感完成效果

图2 皮革质感应用
皮革质感的制作过程的具体制作步骤如下:
一、制作皮革的纹路
(1)执行“文件 → 新建”菜单命令,设置文件的“宽度”与“高度”为500像素“分辨率”为72像素,前景色与背景色设置为皮革色的浅色与深色,执行“滤镜\渲染\云彩”菜单命令,如图3所示。
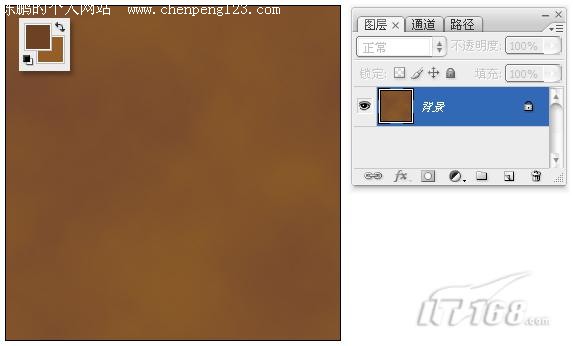
图3 执行“滤镜\渲染\云彩”命令
(2)新建“图层1”,灰色填充画布,执行“滤镜\纹理\染色玻璃”菜单命令,“单元格大小”设置为2,“边框粗细”设置为2,“光照强度”为2,如图4所示。
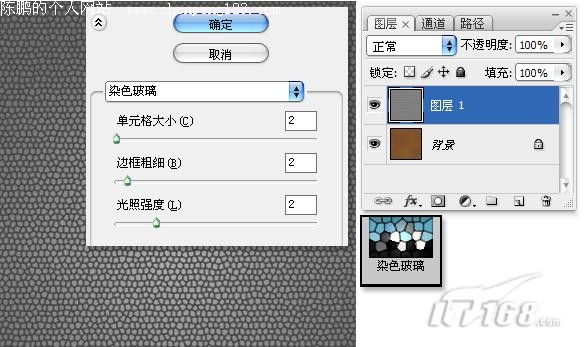
图4 执行“滤镜\纹理\染色玻璃”菜单命令
(3)执行“滤镜\风格化\浮雕效果”菜单命令,“角度”为-63度,“高度”为2像素,“数量”为200%,如图05所示。
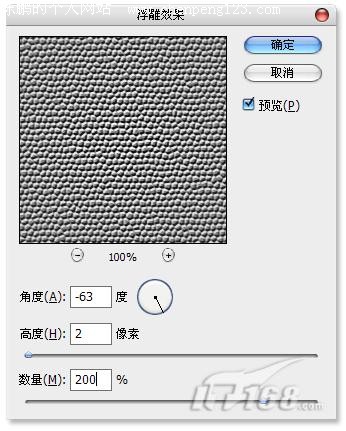
图5 执行“滤镜\风格化\浮雕效果”菜单命令
(4)执行“编辑\自由变换”菜单命令,调整画布大小,使纹理突起的部分大小适中,按Enter键执行操作,如图6所示。

图6 执行“编辑\自由变换”菜单命令
(5)新建“图层2”,单击工具箱中的默认前景色与背景色按钮,执行“滤镜\渲染\云彩”菜单命令,执行“文件\储存为”菜单命令,将此时的文件储存为PSD格式,如图7所示。

图7 储存为PSD格式
(6)执行“滤镜\扭曲\置换”菜单命令,弹出“置换”对话框,使用系统默认数值,单击“确定”按钮,弹出“选择一个置换图”对话框,选取刚刚储存的PSD格式文件,执行置换任务,使皮革纹理有些自然的扭曲,如图8所示。

图8 执行置换任务
(7)执行“编辑\变换\旋转90度(顺时针)”菜单命令,将画布旋转,如图9所示。
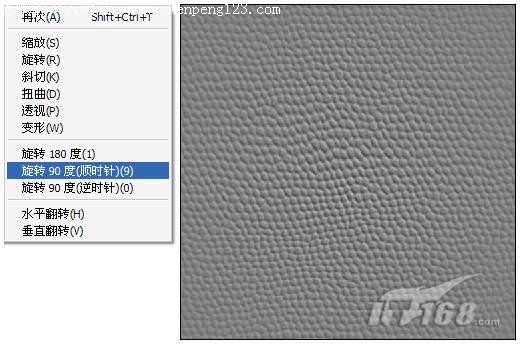
图9 旋转画布
(8)继续执行“滤镜\置换”菜单命令(重复上次同参数滤镜操作),或者按Ctrl+F组合键,重复执行滤镜任务,如图10所示。提示:如果需要增强扭曲效果,可以再次旋转画布,继续按几次Ctrl+F组合键,重复执行滤镜任务,
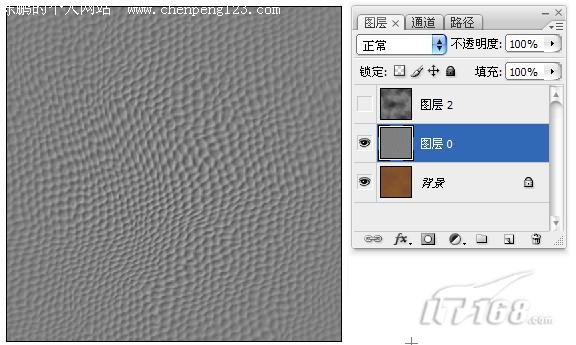
图10 重复执行置换滤镜
二、创造突起的质感
(1)执行“选择\色彩范围”菜单命令,“颜色容差”选择为11,吸取部分颜色范围选区,单击“确定”按钮完成操作,如图11所示。提示:因为我们需要获得的选区具有随机性,可以将吸管在图像中移动,并观察预览框中的变化,将吸管停在满意的部分作为选区部分。

图11 执行“选择\色彩范围”菜单命令
(2)回到“背景”图层,执行“图层\新建\通过拷贝的图层”菜单名命令,拷贝得到新图层,如图12所示。

图12 通过拷贝的图层
(3)继续对“图层1”执行“选择\色彩范围”菜单命令,“颜色容差”选择为11,吸取不同与上次的部分颜色范围作为选区,单击“确定”按钮完成操作,如图13所示。
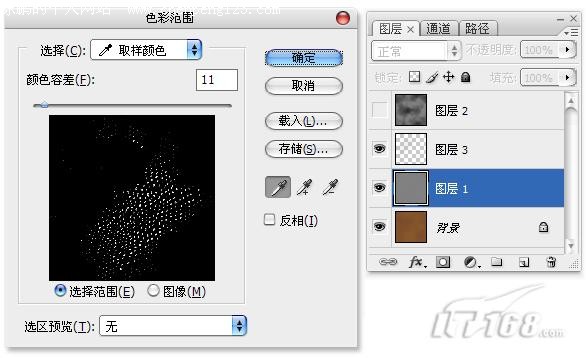
图13 执行“选择\色彩范围”菜单命令
(4)回到“背景”图层,继续执行“图层\新建\通过拷贝的图层”菜单名命令,拷贝得到新图层,如图14所示。

图14 通过拷贝的图层
(5)观察拷贝得到的“图层3”与“图层4”,的纹理是否自然,如果效果不是十分的满意可以重复上述的操作,来获得不同的皮革花纹效果,如图15所示。

图15 观察拷贝图层效果
(6)对“图层1”进行“图层混合模式”调整,把图层的“图层混合模式”更改为“叠加”方式,使其更好的与下面的图层融合在一起,如图16所示。
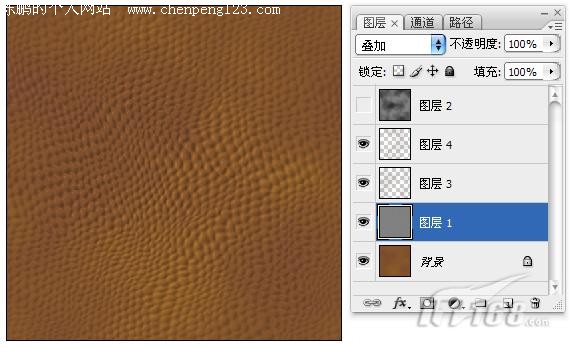
图16 更改“图层混合模式”
(7)单击图层面板下方的“添加图层样式”按钮,分别为“图层3”与“图层4”添加“斜面与浮雕”和“投影”效果,如图17所示。
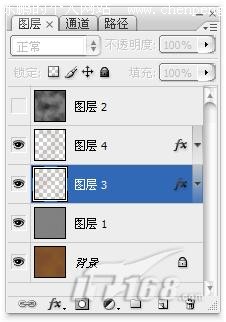
图17
(8)“图层3”与“图层4”的“斜面与浮雕”和“投影”设置参数如图18所示,提示:两个图层的设置参数可以相同,也可以略有差异,在这里主要设置它们突起的效果,最接近真实的效果,就是设置的目的。
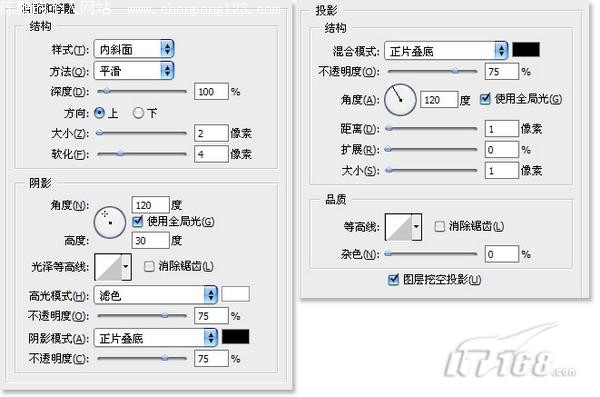
图18 “斜面与浮雕”和“投影”设置参数
(9)观察设置完成后“图层3”与“图层4”,的纹理效果,如果效果不是十分的满意可以双击“指示图层效果”弹出“图层样式”对话框来进行参数修改,如图19所示。
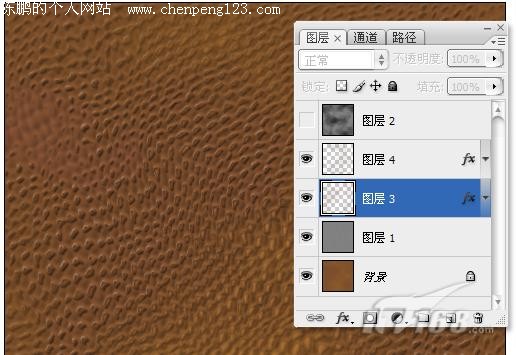
图19 观察设置完成后效果
(10)按住Ctrl键,分别单击 “图层3”与“图层4”,同时载入两个图层的选区,回到“背景”图层,执行“图层\新建\通过拷贝的图层”菜单名命令,拷贝得到新图层,如图20所示。
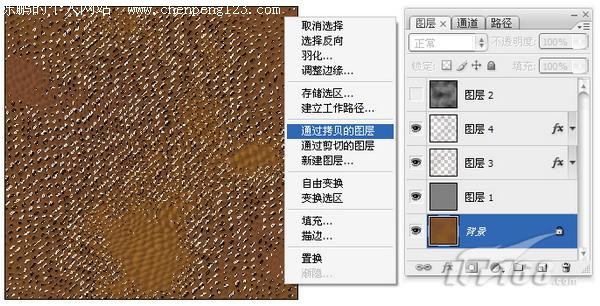
图20 通过拷贝的图层
(11)鼠标右键单击“图层3”,在弹出的快捷菜单中选择“拷贝图层样式”命令,鼠标右键单击“图层5”,在弹出的快捷菜单中选择“粘贴图层样式”命令,如图21所示。
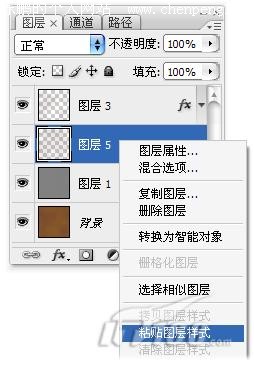
图21 粘贴图层样式
(12)双击“指示图层效果”弹出“图层样式”对话框来进行参数修改,将“斜面与浮雕”样式中的“结构”选项下的“方向”选项更改为“下”,如图22所示。

图22 进行参数修改
(13)执行“滤镜\模糊\高斯模糊”菜单命令,“半径”为10像素,把图层的“图层混合模式”更改为“颜色减淡”方式,如图23所示。
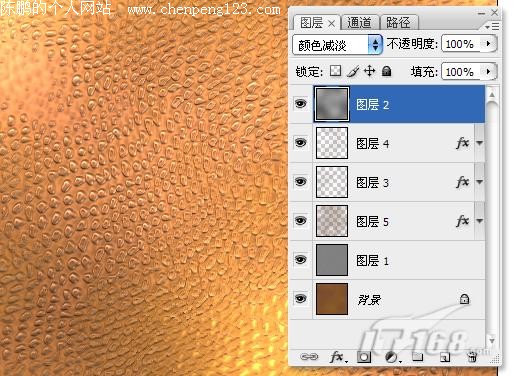
图23 更改“图层混合模式”
三、制作细小的裂纹
(1)新建“图层6”,执行“滤镜\渲染\云彩”菜单命令,继续执行“滤镜\像素化\点状化”菜单命令,“单元格大小”为27,如图24所示。
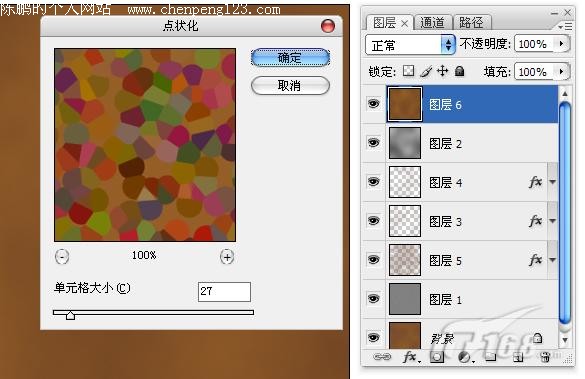
图24 执行“滤镜\像素化\点状化”菜单命令
(2)继续执行“滤镜\风格化\查找边缘”菜单命令,如图25所示。
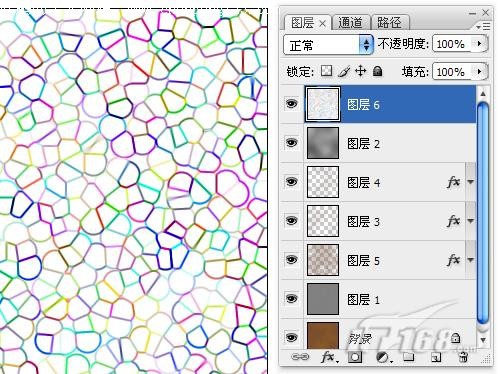
图25 执行“滤镜\风格化\查找边缘”菜单命令
(3)转换到通道面板,鼠标右键单击红通道,在弹出的快捷菜单中选择“复制通道”命令,复制出“红副本”通道,执行“滤镜\杂色\中间值”菜单命令,“半径”设置为2像素,如图26所示。
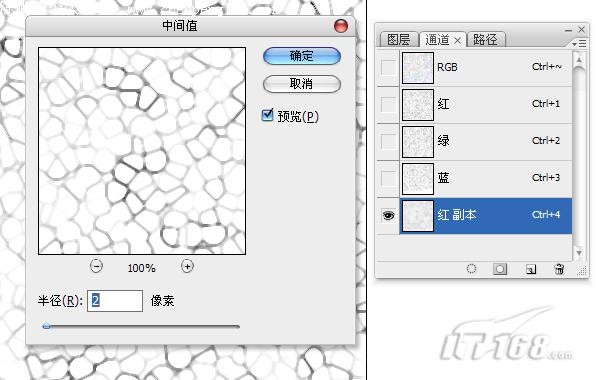
图26 执行“滤镜\杂色\中间值”菜单命令
(4)继续对“红副本”通道执行“滤镜\其他\最大值”菜单命令,“半径”为1像素,如图27所示。
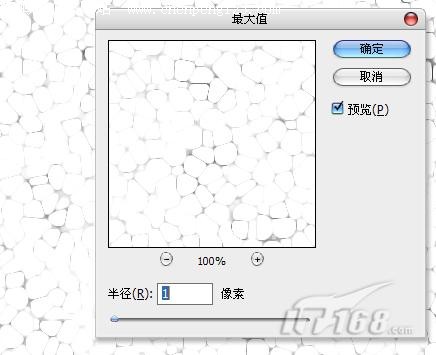
图27 执行“滤镜\其他\最大值”菜单命令
(5)执行“图像\调整\色阶”菜单命令,将对比增强,作为皮革上面细小裂纹的选区,如图28所示。
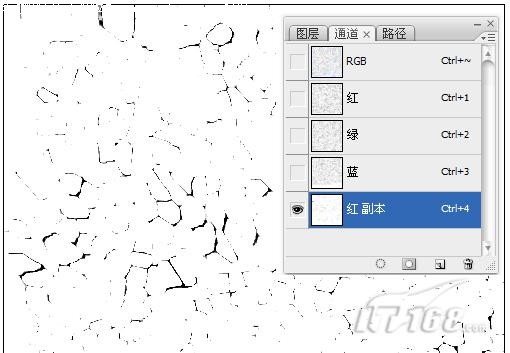
图28 将对比增强
(6)载入“红副本”通道的选区,执行“选择\反向”菜单命令,回到图层面板,褐色填充选区,如图29所示。
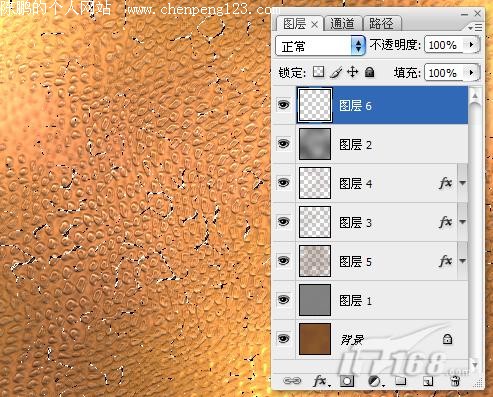
图29 褐色填充选区
(7)为裂纹部分添加“斜面与浮雕”与“投影”图层样式选项,设置如图30所示,来增加凹陷的效果。
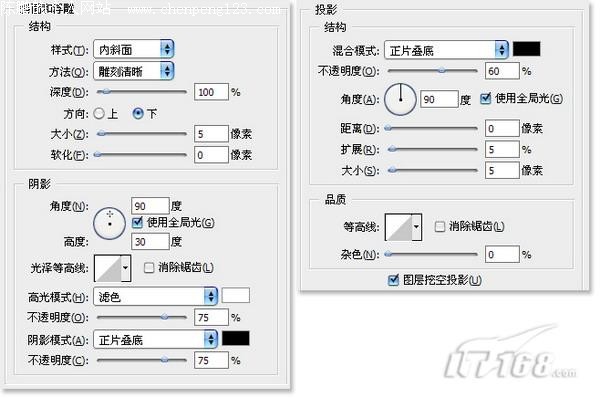
图30 添加图层样式
(8)按住Alt键,单击图层1左侧的“指示图层可视性”按钮,只显示“图层1”,隐藏其他图层,如图31所示。
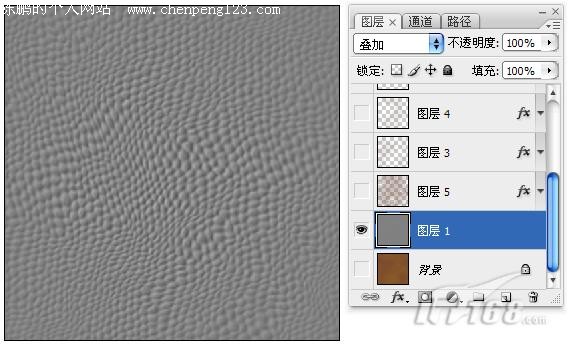
图31 隐藏其他图层
(9)转换到通道面板操作,复制出“蓝副本”通道,执行“图像\调整\色阶”菜单命令,将对比增强,作为皮革上面的一些凹点的选区,如图32所示。
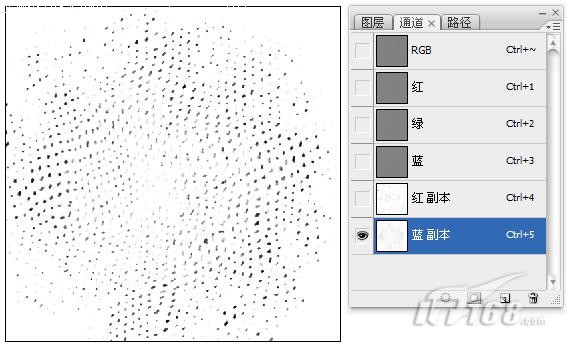
图32 将对比增强
(10)载入“蓝副本”通道的选区,执行“选择\反向”菜单命令,回到图层面板,新建“图层7”,深褐色填充选区,添加“斜面与浮雕”与“投影”图层样式,形成凹点的效果,如图33所示。
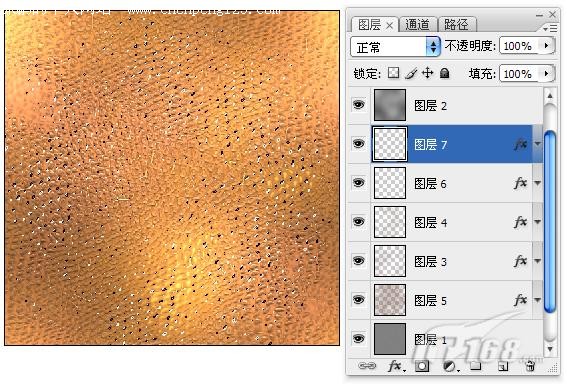
图33 深褐色填充选区
(11)单击图层面板下方的“创建新的填充或调整图层”按钮,在弹出的快捷菜单中选择“色相饱和度”命令,在图层面板的最上方添加一个调整图层,对图像作整体颜色调整,将皮革颜色调整为自己喜欢的颜色,完成皮革部分的操作,如图34所示。
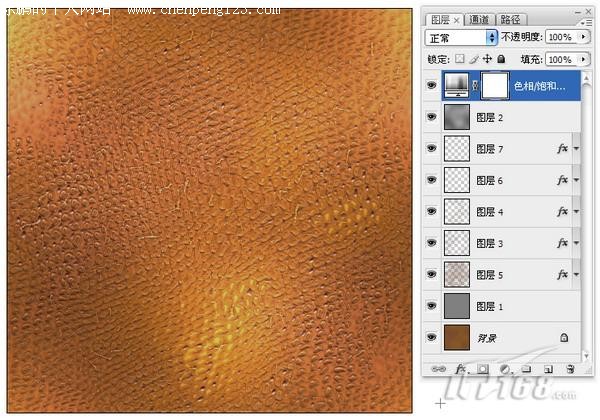
图34 调整皮革颜色
四、皮革质感的应用
(1)执行“文件\打开”菜单命令,打开“素材”文件,来为它来添加皮革纹理质感,如图35所示。

图35 打开“素材”文件
(2)转换到路径面板,新建“路径1”,单击工具箱中的“钢笔工具”,绘制出盒盖子上表面的形状,如图36所示。

图36 绘制出盒盖子的形状
(3)把绘制完成的路径转换成选区 ,对“背景”图层执行“图层\新建\通过拷贝的图层”菜单名命令,拷贝得 到新图层,如图37所示。

图37 通过拷贝的图层
(4)将制作完成的皮革文件合并为一个图层,拖曳到素材文件中,把图层的“图层混合模式”更改为“正片叠底”,便于观察操作,执行“编辑\自由变换”菜单命令,如图38所示调整透视角度,符合画面的需要。

图38 调整透视角度
(5)把图层的“图层混合模式”更改为“正常”,将图层创建为剪贴蒙版,只作用与下一图层像素中,如图39所示。

图39 创建剪贴蒙版
(6)把“图层2”拖曳到“创建新图层”按钮,复制出“图层2副本”,移动到“图层1”的上方,执行“图像\调整\去色”菜单命令,把图层的“图层混合模式”更改为“叠加”,使盒盖的光影效果叠加在皮革之上,如图40所示。

图40 更改“图层混合模式”
(7)按照上述方法,为盒盖侧面与地面叠加皮革质感,叠加时需要注意皮革的透视角度与盒盖的透视角度的一致,完成皮革质感的添加,如图42所示。

图41盒盖侧面与地面叠加皮革质感

图42 盒盖侧面与地面叠加皮革质感
(8)到此,“皮革质感”应用效果的制作就全部完成了,完成效果与图层的分布如图43所示。

图43 “皮革质感”应用效果
 打印本文
打印本文  关闭窗口
关闭窗口