 打印本文
打印本文  关闭窗口
关闭窗口 相信很多朋友都会使用迅雷作为自己的默认下载工具,可惜的是在下载完成之后,迅雷并不会自动退出,主程序仍然会驻留系统,不仅会占用宝贵的系统资源,而且也有“上传”隐私信息的嫌疑。找遍配置面板中的各个选项,我们找不到下载完成之后自动退出程序的选项,难道每次只能手工退出程序?其实,我们可以利用“下载后自动杀毒”的功能实现迅雷的自动退出,这里以最新的5.9.11.1168版本为例进行说明。
第一步:创建批处理文件
打开记事本窗口,手工输入如下代码:
@echo off
ping -n 5 127.0.0.1 > nul
taskkill /f /im Thunder.exe
exit
上述代码中的“ping -n 5”主要是为了确保下载完成之后的缓存文件能够顺利写入本地硬盘,当然你也可以设置得更长或更短一些;“taskkill /f /im”中的“/f”参数是指定强制终止进程,“/im”参数是指定要终止的进程的映像名称,这可以打开任务管理器的“进程”选项卡进行查看。
代码输入完成之后,将其保存为BAT格式的批处理文件(如图1),注意保存时请将文件类型设置为“所有文件(*.*)”,然后手工设置“.bat”的扩展名,否则仍然会被保存为TXT格式的文本文件。
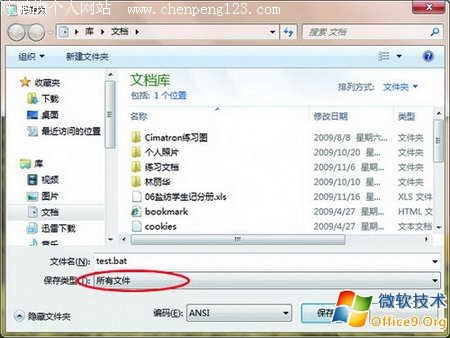
图1
第二步:转换为可执行文件
由于迅雷并不支持批处理文件,因此需要借助Bat To Exe Converter进行手工转换。在“Batchfile”后面的浏览按钮选择需要转换的批处理文件,至于其他的选项则不用更改(如图2),最后单击“Compile”按钮进行转换,很快就可以在同一路径下获得一个EXE格式的可执行文件。
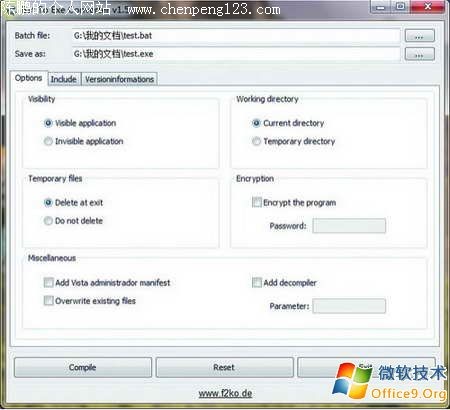
图2
第三步:启用下载后自动杀毒
进入迅雷主界面,单击工具栏上的“配置”按钮,打开配置面板并切换到“下载安全”选项卡,可以看到相应的杀毒程序。
单击“浏览”按钮指定刚才转换而来的*.exe文件所在的路径(如图3),注意务必勾寻下载后自动杀毒”复选框。如果你并不希望所有格式的下载文件在下载完成之后都自动退出迅雷程序,那么可以在“指定格式”后面的文本框中重新指定相应的文件类型,最后单击“确定”按钮退出配置面板。
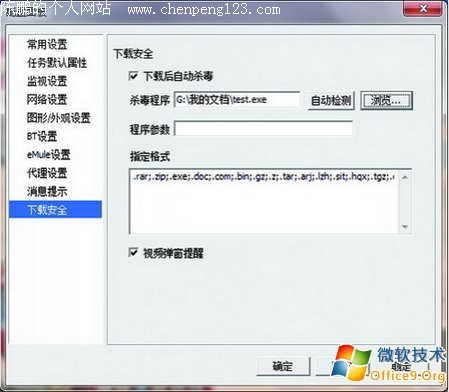
图3
现在,当我们使用迅雷下载文件时,在下载完成之后将会自动中止进程,是不是很方便?如果你使用的下载工具是快车,也可以按照同样的方法进行设置。
 打印本文
打印本文  关闭窗口
关闭窗口