 打印本文
打印本文  关闭窗口
关闭窗口 Windows7的任务栏改革也是一个亮点,他取消了以前版本系统中的快速启动功能,加上内置了非常强大的文件显示和启动功能,配上windows7改进的Aero Peek功能,让用户打开系统更方便、更快捷。
1.快速显示桌面
Windows 7的任务栏取消了以前版本系统中的快速启动功能,内置了非常强大的文件显示和启动功能,让用户打开系统更方便、更快捷。在任务栏最右端多出一个高亮的“显示桌面”区域。当鼠标移动到该区域上,可以看到桌面上所有窗口只剩下透明轮廓,这样方便我们查看桌面内容(如图4)。如果在桌面上添加了时钟、内存监视等小工具,通过这功能可以快速查看。当鼠标移走后,即可恢复桌面窗口。
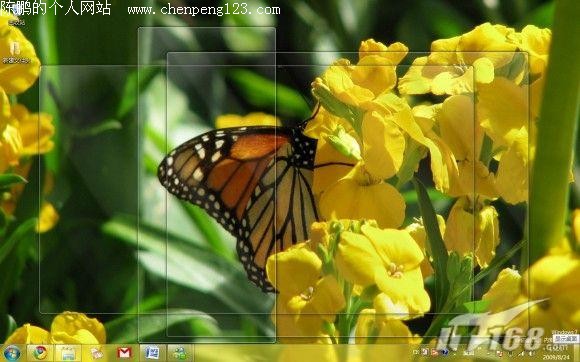
快速显示桌面
要想将桌面上的窗口全部隐藏,只显示桌面,可以单击“显示桌面”区域,即可将桌面上的窗口全部隐藏,返回到桌面。再次单击该“显示桌面”区域便又恢复桌面上打开的窗口。
2.快速预览窗口
在Windows 7中启动某个程序后,系统会自己将该图标显示在任务栏中,即使打开很多程序窗口,也会重叠在一起,这样让任务栏显示更加简洁。切换打开的文件时,只需使用鼠标单击任务栏上的程序图标,打开一个已打开窗口预览列表(如图5),在此单击某个窗口即可直接打开。
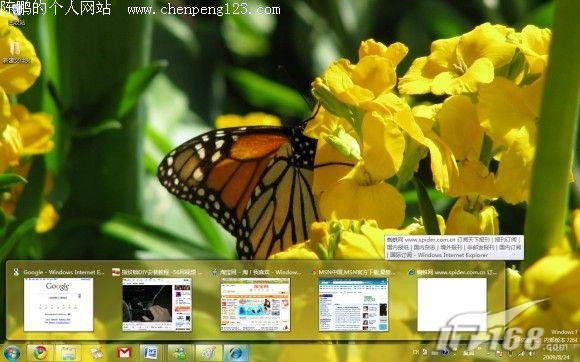
预览已打开的窗口
如果还不习惯在任务栏中将同一类别的文档重叠在一起显示,可以恢复为以前那种不合并的状态。设置时,右键单击任务栏,在弹出的右键菜单中选择“属性”命令,在“任务栏按钮”一项选择为“任务栏被占满时合并”或“从不合并”,这样即可取消任务栏重叠文档。
3.方便、实用的跳跃列表
在任务栏中可以快速查看某个程序访问过的历史记录信息,这样可以便于查找以前使用过的文件。查看时,右键单击任务栏上的程序图标,打开一个历史记录列表,在此显示出最近使用该程序打开的所有文档名称 (如图6)。单击某个文档名称即可重新打开。如果想删除某个历史记录时,在历史列表中右键单击该文档名称,选择“从列表中删除”命令即可。
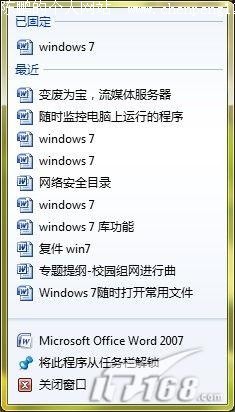
显示出最近使用该程序打开的所有文档名称
在历史记录列表中,如果你觉得某个文件信息可以固定某个历史记录,这样以后不会被因为历史记录过多而自动清除。固定某个历史记录时,在历史记录列表中单击该记录名称后,单击历史记录右侧的“将此程序锁定到任务栏”,即可添加到“已固定”列表中,以后清除历史记录时,已固定的历史记录就不会别清除。
此外,为了方便用户打开经常使用的文件,在开始菜单中也增强了“跳跃列表”功能,在以前版本的Windows中,系统将最近打开的文件都集中在一个文件夹列表中,通过二级菜单的方式快速启动最近打开的文件。在Windows 7该功能溶于各个程序中,在最近运行的程序列表中打开最近常用的文件,非常方便。操作时,单击“开始”按钮,在右侧的“最近启动的程序”列表中,在此显示了打开的程序(如图7),将鼠标移动到某个程序后,在右侧即可显示使用该程序最近打开的文档内容。单击某个文档即可快速打开。
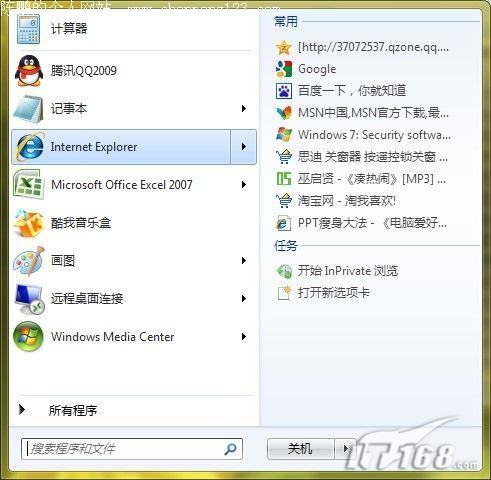
最近启动的程序
 打印本文
打印本文  关闭窗口
关闭窗口