 打印本文
打印本文  关闭窗口
关闭窗口 1、凭据管理器——提升访问速度及快速迁移
在登录远程计算机或者访问站点时,我们通常要输入用户名和密码信息。这些重复性的操作会影响我们的工作效率和使用体验,其实对于本地用户来说我们完全可以将这些访问凭据(用户、密码、证书等)保存在本地,在访问时有系统自动完成凭据的认证过程,这无疑会提高我们的工作效率。凭据管理器就是这样一个系统组件,可帮助我们完成本地访问时的认证工作。其实,这个组件从Vista中就有了,但无疑Windows 7中的凭据管理器在功能上更强一些,实用性也更大。
打开“控制面板”,显示所有控制面板项,可找到“凭据管理器”。进入该页面可看到默认情况下“凭据管理器”并没有保存任何凭据。不过,在此我们可以添加“Windows 凭据”、“基于证书的凭据”、“普通凭据”这三种类型的凭据。相对来说,“Windows 凭据”和“普通凭据”使用较多。特别是“Windows 凭据”,我们可将HomeGroup的凭据、远程桌面的凭据、共享凭据等添加进来。至于“普通凭据”,我们可将平时经常访问的站点,比如Windows Live的应用凭据添加进来。添加凭据的方法非常简单,以添加“Windows 凭据”为例,单击“添加Windows凭据”链接进入添加凭据窗口。在此,我们分别输入目标地址(Internet地址或网络地址)的名称或者URL地址,以及用户名和密码,最后“确定”即可。此外,保存在“凭据管理器”中的凭据信息我们可随时进行修改、删除。(图1)
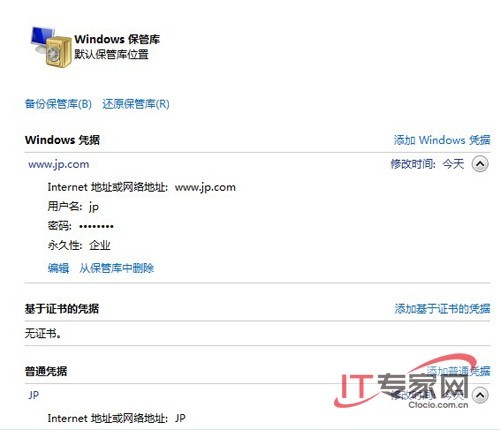
将访问凭据添加到“凭据管理器”中,不仅可方便我们对于目标站点的访问,同时也便于我们快速地迁移。当凭据添加完毕后,我们可点击凭据管理器窗口中的“备份保管库”链接将凭据信息保存下来。在安装了新的系统,或者我们要将其迁移到另外一台PC的时候可点击凭据管理器窗口中的“还原保管库”链接将其还原到新系统中,而不不需重复添加了。这样,利用“凭据管理器”功能,我们不需重新维护远程桌面列表,同时也不再需要单独记录HomeGroup自动生动的密码了,将在很大程度上解放管理员。(图2)
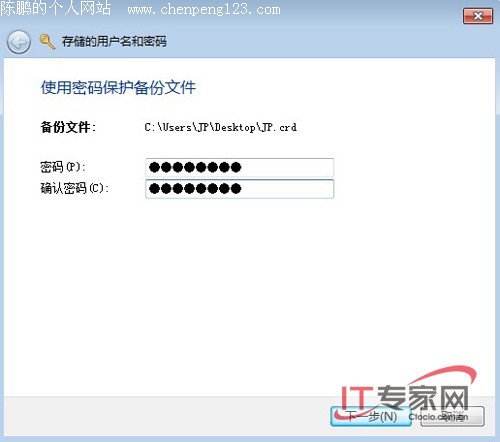
2、资源管理器——快速复制、移动文件夹
文件的复制、移动是非常普遍的日常操作。通常情况下,为了完成文件的复制或者操作我们需要同时打开源文件夹和目标文件夹,并且要进行频繁的切换。这样的操作流程不仅麻烦而且耗费时间,而这种状况在Windows 7中得到了改善。不知道大家没有注意到,在Windows 7资源管理器的“编辑”菜单下多了“复制到文件夹”和“移动到文件夹”两个功能。利用这两个功能项我们可以方便地将一个或者多个文件,以及一个或多个文件夹快速地复制或者移动到目标位置。不过,默认情况下Windows 7的资源管理器是不显示菜单栏的。我们可以按下键盘的ALT键或者调整文件夹选项,以使菜单栏始终显示。这样,当我们要将某文件或者文件夹复制或者移动到目标文件夹时,只需选中源文件或文件夹(一个或多个),然后执行“编辑”→“复制到文件夹”(“移动到文件夹”),此时会弹出对话框,我们只需定位到目标地址即可。(图3)
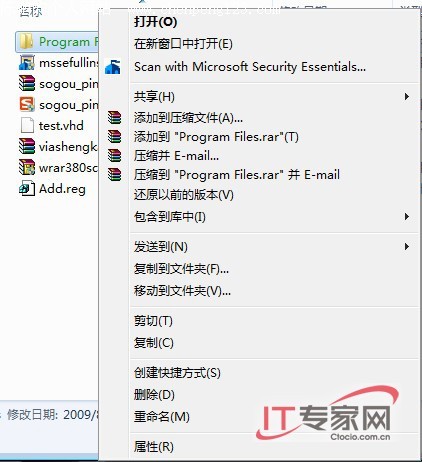
当然,我们还可采取更加便捷的方法,就像“复制”、“粘贴”那样将这两个功能集成到右键菜单中,随时调用。其实,“复制到文件夹”和“移动到文件夹”在系统中都有其对应的32为标识符。其中,“复制到文件夹”所对于的标识符是“{C2FBB630-2971-11D1-A18C-00C04FD75D13}”,其默认值是“Microsoft Copy To Service”;而“移动到文件夹”所对于的标识符是“{C2FBB631-2971-11D1-A18C-00C04FD75D13}”,其默认值是“Microsoft Move To Service”。我们打开“注册表编辑器”(regedit.exe),定位到注册表[HKEY_CLASSES_ROOTAllFilesystemObjectsshellexContextMenuHandlers]项下,然后在其下创建“{C2FBB630-2971-11D1-A18C-00C04FD75D13}”和“{C2FBB631-2971-11D1-A18C-00C04FD75D13}”项。这样,我们就可以通过右键菜单调用这两个功能了。如果大家觉得添加注册表项比较麻烦,可将下面的代码保存为Add.reg,然后直接双击导入注册表。
Windows Registry Editor Version 5.00
[HKEY_CLASSES_ROOTAllFilesystemObjectsshellexContextMenuHandlers]
[HKEY_CLASSES_ROOTAllFilesystemObjectsshellexContextMenuHandlers{C2FBB630-2971-11D1-A18C-00C04FD75D13}]
[HKEY_CLASSES_ROOTAllFilesystemObjectsshellexContextMenuHandlers{C2FBB631-2971-11D1-A18C-00C04FD75D13}] (图4)
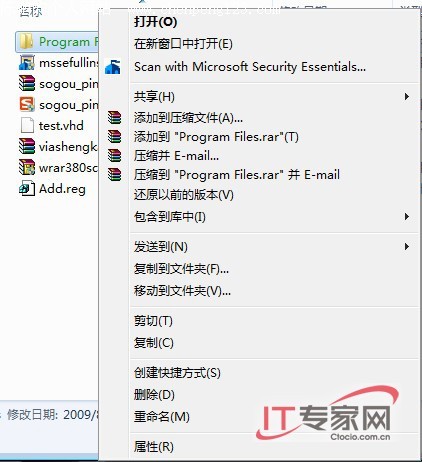
3、库——提升文件管理效率
通常情况下,用户图方便往往会将文件随意保存在磁盘的任意位置,而不会对其进行合理的统筹归类。这样随着时间的累积,在我们的电脑中会堆积大量的文件,而这些文件的保存毫无规律,如果要在其中找到某文件简直的大海捞针。虽然,从Vista开始微软加强了系统的搜索功能。但如果忘记文件名称也无法进行搜索,就算知道文件名称,要进行一次全盘检索那也太费时了。也许是基于这样的考虑,微软在Windows 7中提供了一个名为“库”的新功能。利用该功能,我们不仅可以将本地磁盘不同位置保存的多个文件添加到对应的“库”中,而且也可将非本地的文件映射到库中,这使用库我们可以非常方便地找到自己所需的文件。
我们假设这样一个场景:某人有良好的习惯,他将不类型的文件保存在不同的磁盘分区中,而他希望通过一个统一的位置来浏览访问这些文件而不要访问具体的磁盘分区。或者有一个文件夹隐藏得非常深,访问该文件夹是非常麻烦的,如何实现快速访问呢?毫无疑问,这在Windows 7以前的系统中是无法实现的,而利用Windows 7的“库”功能即可实现。在“计算机”窗口中,在做窗格中我们可以看到“库”节点,在其下有系统默认的几个库。
在此,我们可以创建新的库,并将目标文件、文件夹添加到该库中。其操作方法是:右键单击“库”图标选择“新建”→“库”命令会自动创建一个库,然后就像给文件夹命名一样为这个库命名,比如命名为ctocio。接下来,右键单击资源管理器导航区的名为ctocio的库选择“属性”命令弹出其属性对话框,单击对话框中的“包含文件夹”按钮,然后定位到要包含的文件夹所在的路径选择该文件夹单击下面的“包括文件夹”按钮即可。当然,可以在文件夹上单击鼠标右键然后选择“包含到库”,找到要保护到的库即可。同样,我们将其他需要统一进行管理的文件夹添加进来。这样文件在需要访问这些文件夹时,不需要来回切换进入这些文件夹进行访问,只需打开对应的“库”,通过点击进入“库”中对应的文件夹可快速访问目标文件了。(图5)
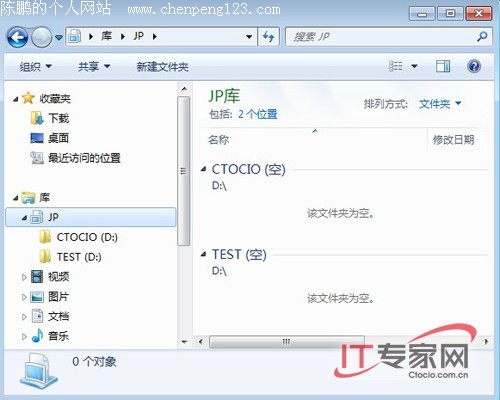
需要说明的是:添加到文档库中的位置,实际上并不会被移动,而只是在文档库中添加一个指向目标的“快捷方式”,文件还保存在原先的位置。另外,当我们将“库”中包含的文件夹对应的目标文件夹移动到其他地方是时候,库链接并不会失效,它会非常智能地检测到文件夹的移动并进行自动更新文件路径。也就是说,只有将某个文件夹添加到库中,无论我们将该文件夹移动的任何位置,都可以通过相应的库来进行集中管理或者访问。
3、库——提升文件管理效率
通常情况下,用户图方便往往会将文件随意保存在磁盘的任意位置,而不会对其进行合理的统筹归类。这样随着时间的累积,在我们的电脑中会堆积大量的文件,而这些文件的保存毫无规律,如果要在其中找到某文件简直的大海捞针。虽然,从Vista开始微软加强了系统的搜索功能。但如果忘记文件名称也无法进行搜索,就算知道文件名称,要进行一次全盘检索那也太费时了。二百五博客(http://www.im250.com.cn)提醒大家也许是基于这样的考虑,微软在Windows 7中提供了一个名为“库”的新功能。利用该功能,我们不仅可以将本地磁盘不同位置保存的多个文件添加到对应的“库”中,而且也可将非本地的文件映射到库中,这使用库我们可以非常方便地找到自己所需的文件。
我们假设这样一个场景:某人有良好的习惯,他将不类型的文件保存在不同的磁盘分区中,而他希望通过一个统一的位置来浏览访问这些文件而不要访问具体的磁盘分区。或者有一个文件夹隐藏得非常深,访问该文件夹是非常麻烦的,如何实现快速访问呢?毫无疑问,这在Windows 7以前的系统中是无法实现的,而利用Windows 7的“库”功能即可实现。在“计算机”窗口中,在做窗格中我们可以看到“库”节点,在其下有系统默认的几个库。
在此,我们可以创建新的库,并将目标文件、文件夹添加到该库中。其操作方法是:右键单击“库”图标选择“新建”→“库”命令会自动创建一个库,然后就像给文件夹命名一样为这个库命名,比如命名为ctocio。接下来,右键单击资源管理器导航区的名为ctocio的库选择“属性”命令弹出其属性对话框,单击对话框中的“包含文件夹”按钮,然后定位到要包含的文件夹所在的路径选择该文件夹单击下面的“包括文件夹”按钮即可。当然,可以在文件夹上单击鼠标右键然后选择“包含到库”,找到要保护到的库即可。同样,我们将其他需要统一进行管理的文件夹添加进来。这样文件在需要访问这些文件夹时,不需要来回切换进入这些文件夹进行访问,只需打开对应的“库”,通过点击进入“库”中对应的文件夹可快速访问目标文件了。(图5)
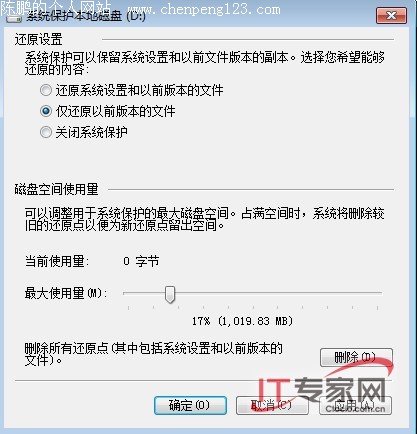
需要说明的是:添加到文档库中的位置,实际上并不会被移动,而只是在文档库中添加一个指向目标的“快捷方式”,文件还保存在原先的位置。另外,当我们将“库”中包含的文件夹对应的目标文件夹移动到其他地方是时候,库链接并不会失效,它会非常智能地检测到文件夹的移动并进行自动更新文件路径。也就是说,只有将某个文件夹添加到库中,无论我们将该文件夹移动的任何位置,都可以通过相应的库来进行集中管理或者访问。
5、自我诊断与修复——智能快捷的系统排错
系统在安装之初以及在后期的使用过程中会遇到各种形形色色的软硬件错误,而系统排错门槛比较高,不是任何用户都可胜任的,就算是一个富有经验的老手也不见得能够手到病除。在Widnows 7新增了一项名为“自我诊断与修复系统”的功能,这项功能也被誉为Windows 7“十大功能之一”。因为它是由来自微软亚洲研究院的中国工程师们开发,也被称为“Windows 7背后的中国力量”。
Widnows 7中的这一功能能够自动分析、修复并验证客户使用电脑遇到的问题。其涵盖了从视频、音频、网络连接、打印任务到性能优化等十多个问题最常见的领域。一个普通用户可以通过点击鼠标和键盘就可以解决很多以前需要专业人员才能解决的问题。而且除了内置的解决方案外,用户还可以联网接收最新的疑难解答方案。
在Windows 7的系统任务栏区有一个旗帜状的图标,该图标与Windows 7的“操作中心”相关联,如果操作中心检测到任何系统错误,该图标旁边就会有一个红色的X,鼠标移上去就户显示系统中的错误情况。比如,笔者当初在部署Widnows 7的过程中,明明安装了网卡的驱动,但网卡总是驱动不起来,并且系统任务栏中的网络连接图标上有关红X。单击网络连接图标,点击“疑难解答”连接就会启动“Windows 网络诊断”工具进行全面的检测。检测过程中不需要人工参与,检测完成会告诉你错误原因和修复措施。如图所示,原来是网卡被禁用,进入Windows 7的“设备管理器”,找到网卡设备右键单击选择“启用”,错误排除。当然,我们也可单击错误诊断报告中的“尝试以管理员身份进行这些修复”链接,让系统自动修复。此外,点击“详细信息”可生成详细的诊断报告,点击“浏览其他”连接可从他人或者Internet中寻求帮助。对于系统错误有些我们必须手动进行修复,当然根据诊断报告可轻易完成。不过,大多数错误系统能够自己完成诊断和修复的全过程,这无疑大大地提升了我们的工作效率。(图8)
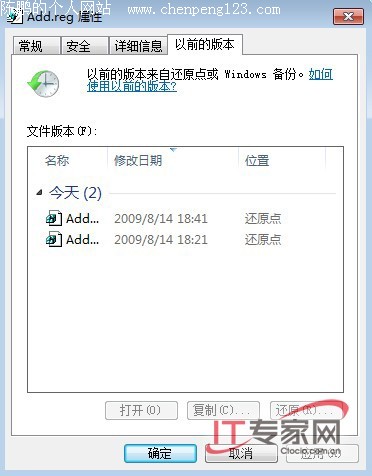
总结:客观地说,windows 7新增的功能大部分是比较实用的,无论是在提升用户体验还是提高我们的工作效率方面都是有帮助的。当然,还有更多的功能需要我们在实战中加以验证和挖掘。
 打印本文
打印本文  关闭窗口
关闭窗口